CAD Systems & Different Axes
There are many different CAD systems in the world, but all of them – no matter the discipline – uses a “world coordinate system” with X, Y, and Z axes. The question is, however, “which way is up?” As it turns out, “up” depends on the CAD system you’re using.
When the Z Axis is Up
In more than a few mechanical design systems, X is horizontal, Y is vertical, and Z goes into and out of the screen, as viewed normal to the “front” view. This includes SOLIDWORKS, where all users know that “Y is up.” In the Architecture, Engineering, and Construction (AEC) world, however, it is common for X to be horizontal, Y to be vertical, and Z going into and out of the screen as viewed normal to the “top” view. In other words, in the AEC world, “Z is up.”
When Exporting or Importing Your Design & Considering Axes
Fortunately, SOLIDWORKS users have tools to help simplify working with the AEC world, whether exporting or importing.
Say you are designing an equipment skid, and your design is to go into a building model done in an AEC software. You’ll want to output your design such that Z is up, and that is easily accomplished in the SOLIDWORKS “Export To AEC” tool.

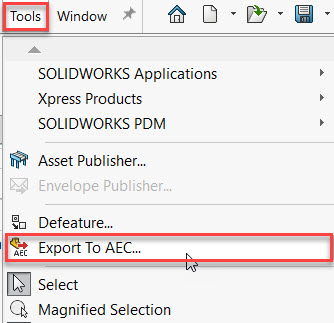
The first step in the Export To AEC wizard, is to establish how the model is mounted into the new space. Is it sitting on the floor, mounted on the ceiling, or on a wall? You make your choice and then give SOLIDWORKS a face and vertex to establish the new orientation and placement origin.
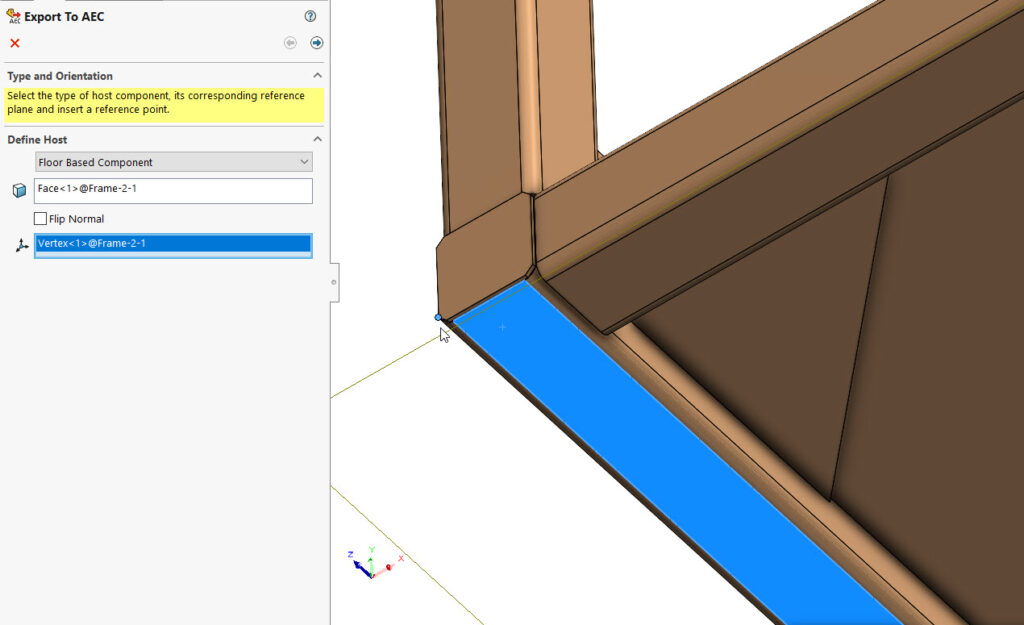
After telling SOLIDWORKS the level of detail you want in the new model, you will be presented with a side-by-side preview of your SOLIDWORKS model and the model to be output. Here you can get a reality check on your choices, and make sure the new model has the correct orientation in a Z-up world.

SOLIDWORKS 2020 & New Coordinate Icon
OK, so we can export out models with a friendly orientation for the AEC world. What about the other way around?
This is where a recent enhancement in SOLIDWORKS 2020 and newer releases comes in. Say you receive a building shell model and it comes in like this:
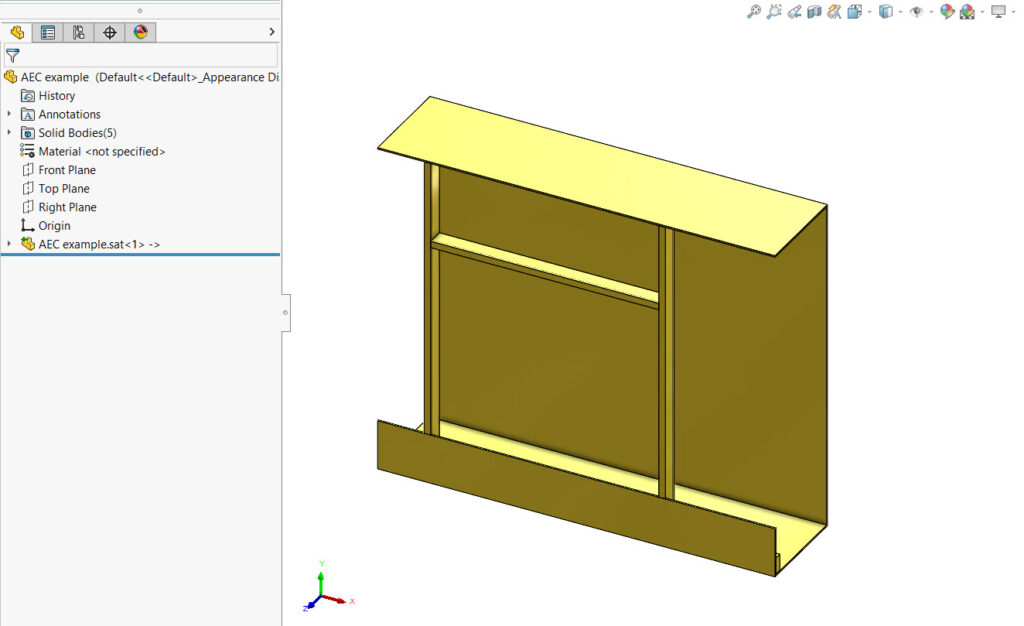
In SOLIDWORKS 2020, we have a simple way to deal with this: we can tell SOLIDWORKS that Z is up! Just bring up the Orientation dialog and click on the new Coordinate icon to make the change.
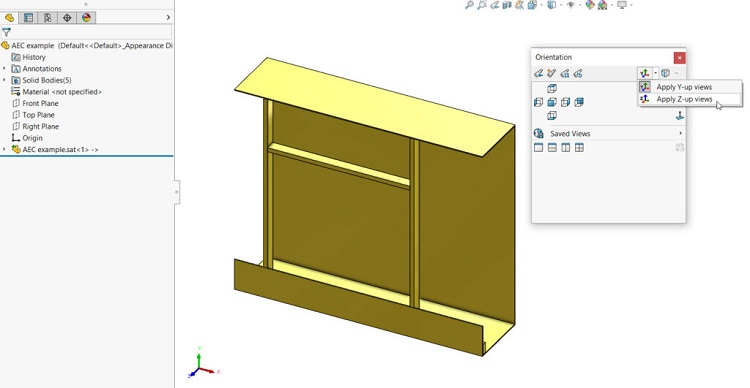
You will get an information box telling you that you’re going to be re-defining “up” and all view orientations will be changed accordingly.
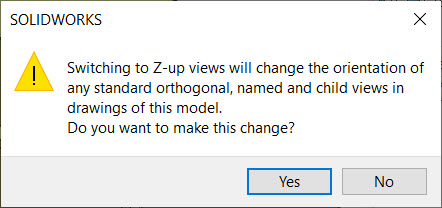
If you click Yes to this, you will now be working in a Z-up environment inside of SOLIDWORKS.
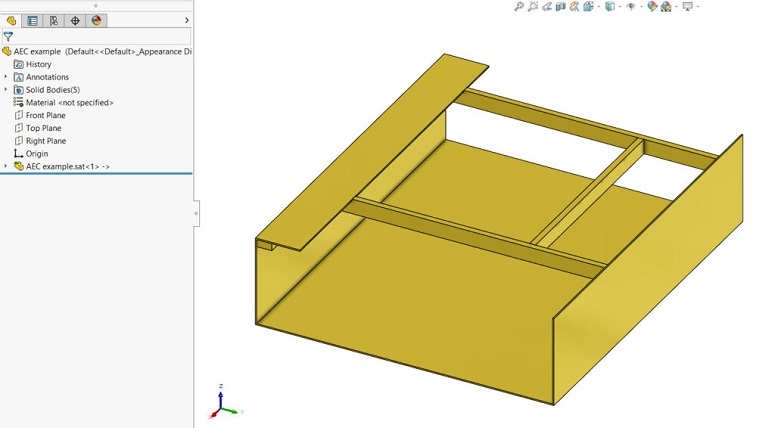
Note that this Z-up orientation change is for that SOLIDWORKS session only. It is neither a System Option nor a Document Property, so you have to set it each time you want to work this way in a new SOLIDWORKS session. I would personally love to see this as a Document Property, so I could work with certain files Z-up and other files the traditional Y-up automatically – I think it would make a good enhancement for a future version of SOLIDWORKS. What do you think? Leave a comment and let us know!
Contact Us
Have a question? We’re always available to talk over the phone at 262-790-1080, for you to leave a message, or for you to submit a request – just contact us.
Want More?
If you’re interested in SOLIDWORKS and other resources:
Share
Meet the Author

