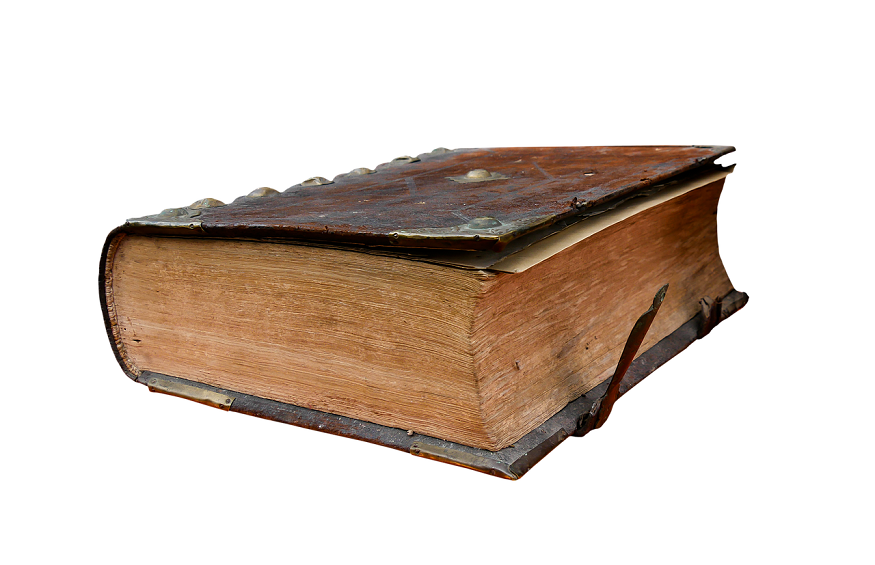
Drag & Drop a Feature From One Model to Another
When you’ve been using SOLIDWORKS as long as I have, it’s easy to take for granted some of the “moves” you’ve been using for decades. But some folks don’t always get the training or benefit from experienced co-workers, and when I do demonstrations of SOLIDWORKS I’m often asked about things I do in the software that are rote to me, but new to the people I’m talking to. In that spirit, I offer a series of “Lost SOLIDWORKS Lore” blogs, starting with some functionality that’s been around since the first release of the software: the drag and drop of a feature from one model to another. In fact, at the end of this article, I’m going to show how to do this using SolidWorks 95 (yes, it was capitalized differently back then) as it really hasn’t changed much over the years.
How to Do the Feature Copy
All you need to do is have your source and target part models open in separate document windows, and literally drag the feature from one place to another, holding down the CTRL key as you do so. You can grab the feature graphically by dragging a face, or you can pick it up from the FeatureManager tree. You will drop the feature onto the face of your target model (in the case of a sketch-based feature, it will need to be a flat face), and then the feature copy will be complete.
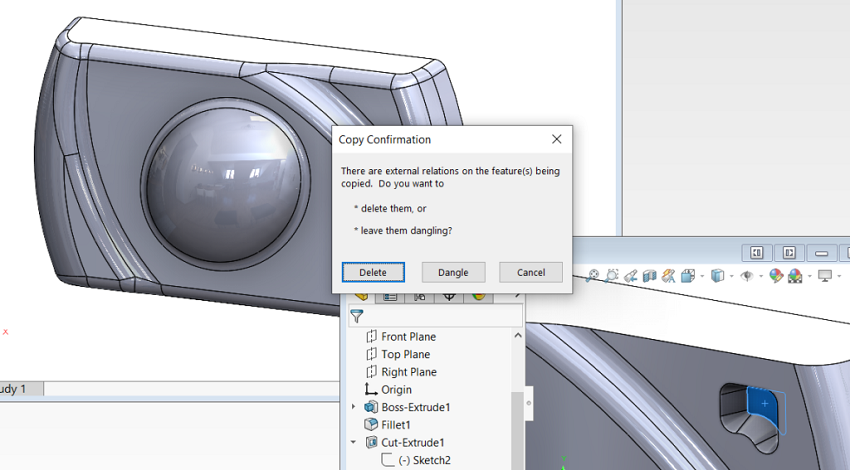
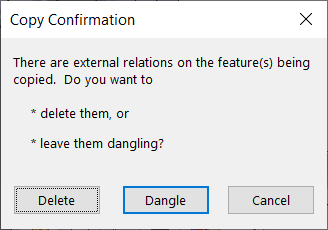
If you have dimensions or relations external to the feature being dropped, SOLIDWORKS will ask you if you want to delete those relations, or “dangle” them. If you keep them and let them dangle, then you will want to edit those relations and attach them to the new model geometry. If you have SOLIDWORKS delete them, then you should go to into the sketch and add relations in order to locate the newly-dropped feature on the model.
That’s really all there is to it! With SOLIDWORKS, almost any feature you make can be re-used. Of course, you can formalize often-used features by adding them to a feature library, but just remember that you can copy features off of existing models “on the fly” by using this drag-and-drop method. As promised, here is me doing the “feature drop” using my own installation of SolidWorks 95 – enjoy!
Contact Us
Have a question? We’re always available to talk over the phone at 262-790-1080, for you to leave a message, or for you to submit a request – just contact us.
Want More?
If you’re interested in SOLIDWORKS and other resources:
Share
Meet the Author

