Many engineers will admit to the following – so does our own author Sam Hochberg – that they look for ways to streamline, automate, and get work done faster. Or, as we say internally, they look for ways to make the software do the heavy lifting for them, so that they can be lazy.
I admit it. I am lazy. I am so lazy that I don’t just look for shortcuts…I look for shortcuts to shortcuts.
In fact, I work very, very hard at being the laziest person I know. I’m still not as good at it as I would like, so I keep practicing.
Have you ever needed to fillet an entire part…every single edge? Say, a cast or molded part with a “TYP ALL AROUND” radius callout? Boy, have I got a couple shortcuts for you!
Method #1 – Lazy:
Start the Fillet command from the Features ribbon. Before selecting anything, turn on the “Show selection tool bar” option (Figure 1).
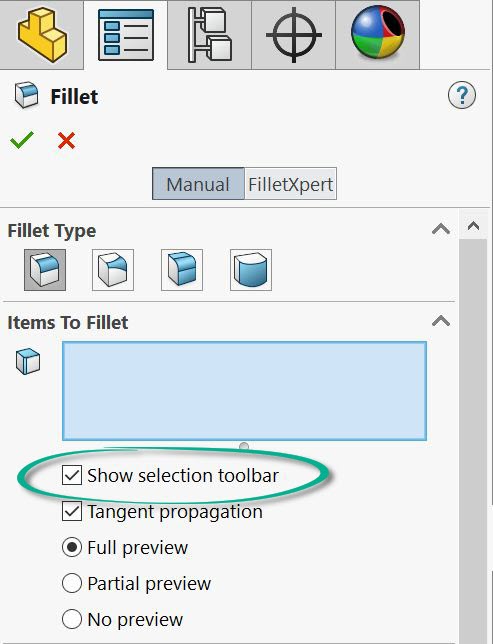
This will cause a toolbar to appear by the cursor after you’ve selected your first edge on the model (Figure 2).
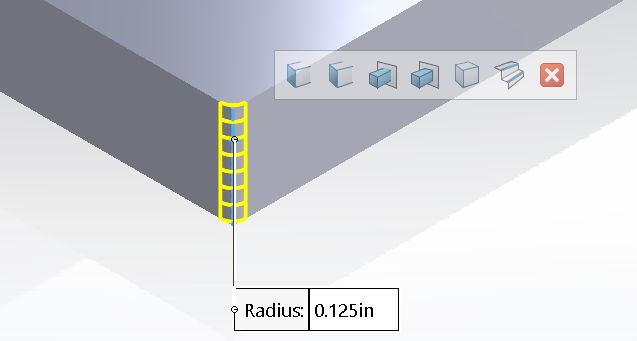
Now, simply slide over to the “All Edges” selection tool (Figure 3).
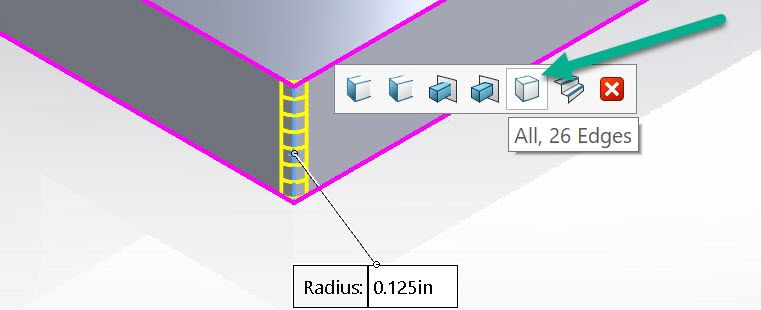
All the edges are now highlighted and will be filleted after completing the command with the OK button. (Tip: While you’re there…check out the other selection sets this toolbar offers.)
If you don’t see that toolbar show up after clicking on an edge, even though you’ve turned on the “Show selection toolbar” option from Figure 1, we can still help. In this instance, we have another laziness teachable moment – you gotta slow down! Don’t move the mouse too quickly after picking the edge, especially to the left. The selection toolbar is designed like many in SOLIDWORKS – if you want to use it, slide the cursor towards it, whereas sliding away in the opposite direction will cause it to fade away and close without user intervention or “X” buttons to click. Brilliant! Less action equals more potential for laziness!
(Bonus Tip: Slow down when selecting dimensions on a drawing and you may discover the Dimension Pallet you’ve never noticed before.) It’s true: Sometimes you must slow down to speed up!
Method #2 – Really Lazy:
If Method #2 seems really, really easy, it’s because it’s…really, really easy.
First, select an edge on the model (or for that matter, a face).
Type CTRL-A on the keyboard. You’ve now selected all the model edges (or faces).
Start your Fillet command, enter your desired typical radius, and if turned on (see Figure 1) you’ll see the preview (Figure 4)…
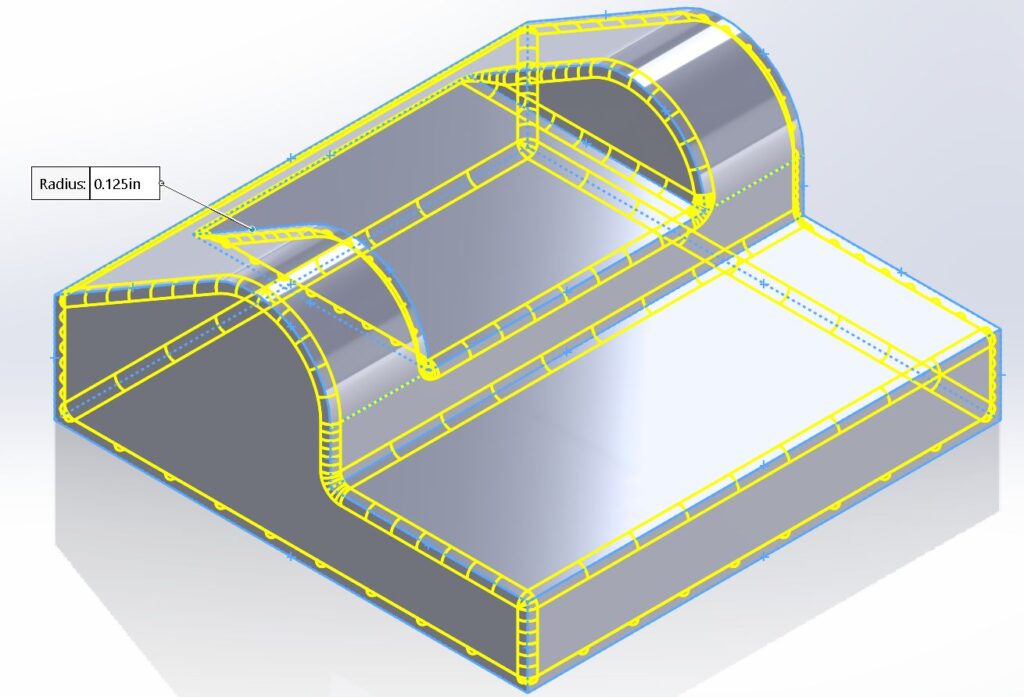
Complete the command by clicking OK, and you’ve got a fully rounded part in seconds…no matter the number of edges or faces on it.
I hope these methods save you some time in the future. Stay tuned for my next blog post!
Contact Us
Have a question? We’re always available to talk over the phone at 262-790-1080, for you to leave a message, or for you to submit a request – just contact us.
Want More?
If you’re interested in SOLIDWORKS and other resources:
Share
Meet the Author

