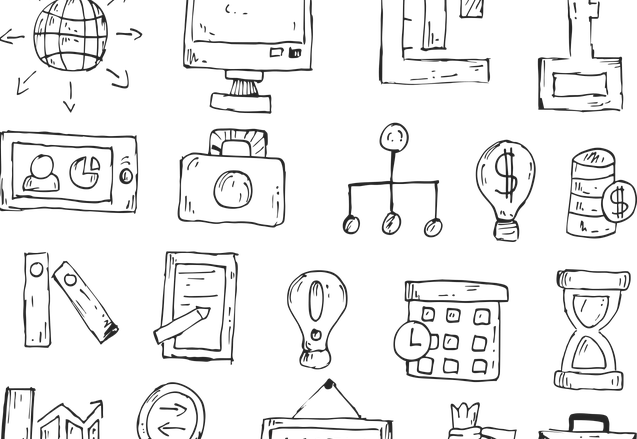
Problem: Accidentally Saving a File in a Newer Version
If you work at a company that must manage multiple versions of SOLIDWORKS for working with different customers, or due to internal tools and interdepartmental reasons, making sure you don’t open a file in a newer version and save it by accident can be a real threat. After all, once you save that file a version above, you’ll have to export it back as a neutral file for the older version if there isn’t a copy somewhere. And you lose the parameters and associativity that makes SOLIDWORKS so powerful.
Is there any way to avoid mixing up which version you’re on, entirely?
Solution: Minimize Your Chances of Opening the Wrong Version
While I haven’t found an airtight solution yet, there is a way to minimize your chances of opening the wrong version of SOLIDWORKS when choosing to open the file: Change your icons!
By default, SOLIDWORKS has similar looking icons for each version. Sure, there is a small year in the icon, but they are hard to read at their size, and they all have the same red SOLIDWORKS symbol that has been around for years. But if you make each version look a bit different, then it will minimize the chance you open the wrong version.
Replace with Custom Icons to Stand Out
How do you do this?
- Create a shortcut for each version of SOLIDWORKS. This allows you to replace the icon. Do so by finding the .exe for each version on your computer and right clicking on it, selecting “Create Shortcut.” Set the desktop as the destination.
- Create a new icon for each version of SOLIDWORKS. To do this I recommend opening up PowerPoint, use a large bold font for the year and just do something basic such as “2021” and make it blue for SOLIDWORKS 2021. Use the corresponding years and change the font color for each version of SOLIDWORKS you run. Export these slides as .jpg. Then proceed to this site for converting it to a .ico. If you keep the text centered, it will trim to a square and your text won’t be cut off. Just don’t stretch the font too long on the slide.
- After creating all the icon files, right click on each shortcut you created and select “properties.” From there, you can choose “Change Icon.” Navigate to the .ico files you downloaded and select the appropriate ones for each version of SOLIDWORKS.
- After repeating this process for each shortcut, you should now have some more differentiated icons for each version of SOLIDWORKS you run, making it harder (but still not impossible) to open the wrong version of SOLIDWORKS.
Update the Icon to a Particular Year & Color
Keep in mind, if you want to be fancier than this, you can be. If you want to open photoshop and apply color filters to different SOLIDWORKS icons, you can, but many don’t have photoshop. Below, though, is an example of the icon I created for 2021 following this basic methodology.
You could take it further with different color backgrounds and fonts, further distinguishing the versions.
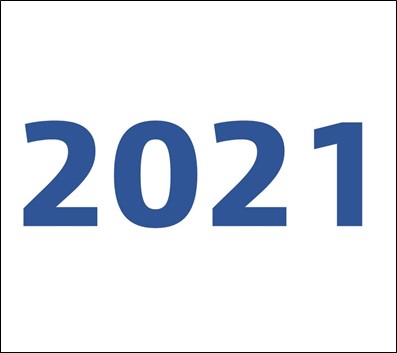
Have a little fun with it while you work to minimize the version mistakes you’re trying to avoid!
Contact Us
Have a question? We’re always available to talk over the phone at 262-790-1080, for you to leave a message, or for you to submit a request – just contact us.
Want More?
If you’re interested in SOLIDWORKS and other resources:
Share
Meet the Author

