When working with assemblies, it is sometimes helpful to be able to see through parts. There are numerous ways to make parts transparent, but when it comes to selecting faces, edges, or vertices, how does SOLIDWORKS know if you’re trying to select the transparent part, or the part you can see beneath it? The answer lies in Selection Through Transparency, which is ON by default. (Visit our first Lost SOLIDWORKS Lore blog for more tips).
Out of the box, SOLIDWORKS will ignore parts that are at least 10% transparent when you click on the screen; essentially, SOLIDWORKS treats them as if they’re not there. Fantasy or sci-fi nerds might say that transparent parts are “incorporeal,” “ghosts,” “on another plane,” or “phased.”
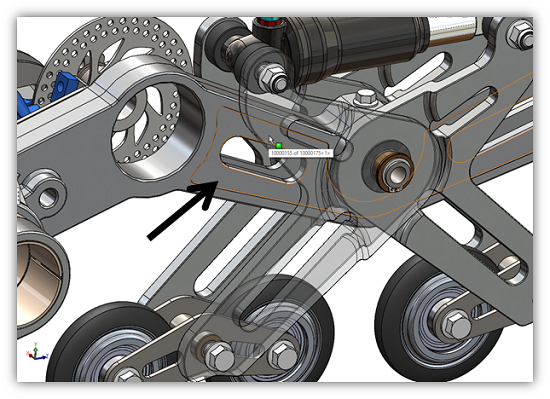
cursor is on the screen will select the opaque part underneath.
What if you want to touch a “ghost” part? No magic necessary – you can just hold down your Shift key while you click! No messing with System options required.
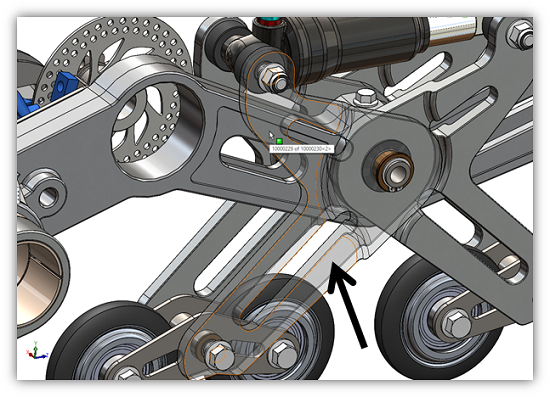
cursor is on the screen will select the transparent part.
Now, what if you want that to be the default behavior? That’s easy, too: just go the Selection page in System Options and clear the checkbox for “Enable selection through transparency.” Once you do that, whenever you click on a ghost part, you’ll select the face, edge, or vertex, as if it were corporeal.
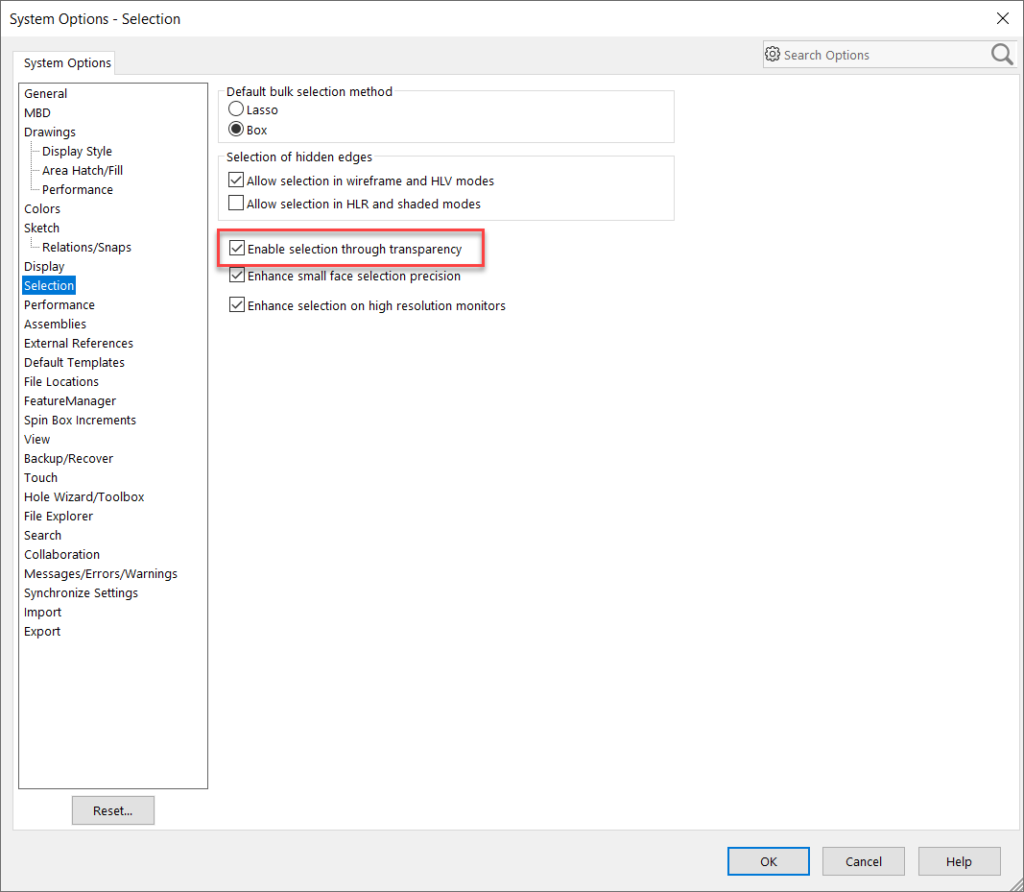
If, on occasion, you DO want to select through a transparent part after changing the default behavior to not do that, you can just hold down your Shift key and SOLIDWORKS will understand. That’s right: when making a selection where a transparent part is involved, SOLIDWORKS will interpret a Shift-select to be the opposite of how you have your System Option set.
So, set your default the way you like it, and remember you can always “flex” to the opposite behavior with just a press of the Shift key. Once you know this, working with transparent parts in assemblies is easy!
Contact Us
Have a question? We’re always available to talk over the phone at 262-790-1080, for you to leave a message, or for you to submit a request – just contact us.
Want More?
If you’re interested in SOLIDWORKS and other resources:
Share
Meet the Author

