
PDM maximizes the time Product Development teams spend developing product because of automation. For example, as users advance files through the design process, they can rest assured that all the interoffice back-and-forth is happening in real time without a single keystroke in their email client. Time spent drafting, proofing, reading, forwarding, and replying to emails to provide and request the same information to and from multiple colleagues is replaced with value-added activity. Frustration is reduced along with your time-to-market. It’s a win-win for the entire organization.
Get Consistent, Helpful PDM Notifications
Both SOLIDWORKS PDM Standard and SOLIDWORKS PDM Professional send logged-in users consistent, standardized message content to an in-app mailbox in lockstep with milestones in the development process.
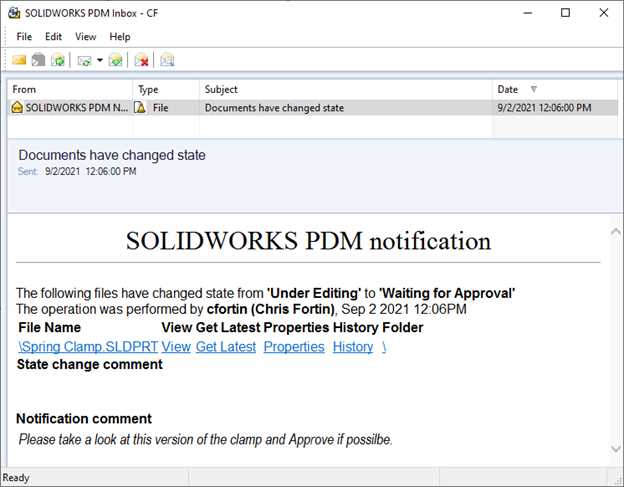
PDM Professional, however, comes equipped with some powerful extras including conditional notification triggers and the very popular SMTP notification (classic electronic mail in your inbox, not the proprietary SOLIDWORKS PDM database notification inbox).
SMTP Notification – Convenient & Customizable
One area the SMTP message system handily outmuscles Database Notifications is in its ability to stretch your PDM licensing dollars, especially for outfits with PDM users who aren’t CAD Editors. These users absolutely need to be looped in on what’s happening in the file vault, when it happens. They won’t need to camp on a PDM license all day to receive immediate notifications through SMTP though, saving those seats for users who need to stay logged in to do their job.
Better yet, to be detailed in future installments on this topic, these emails are customizable. The HTML subject and body can be auto-populated with strings inherited from variable values, using your own corporate phraseology and industry jargon, which adds pertinent metadata to the email itself, often replacing the need for user-entered comments or logging into the vault for more information.
Given the robust capabilities and elegance of the SMTP delivery method, it stands to reason that it has become the go-to message system for PDM Professional users, and an enticing feature for those thinking of upgrading or determining their entry-point into the PDM-osphere. There is however an increasingly common, yet totally surmountable, obstacle to using it. It’s not designed to connect to cloud-hosted email services…yet.
Future Cloud-Hosted Email Services
PDM environments still connected to an on-premises mail server are steadily approaching the horizon. Microsoft reports that 67% of its exchange mailboxes are hosted in the cloud in 2021, up 10% from the previous year. While this has always been the case for users of Google-hosted G Suite services, representing a modest slice of the pie with 5 million business subscribers, that slice is still just a sliver compared to Microsoft’s 200+ million active Office 365 business customers, who are the focus of what will be covered below.
To support the growing list of enterprises who’ve swapped the overhead and maintenance associated with local exchange servers for those located in any of Microsoft’s 200+ datacenters, the addition of 50-100 more per year are forecasted while hardware supplies last. When or if that includes you, the cloud doesn’t have to come between your PDM notifications and Outlook. While our friends at SOLIDWORKS PDM headquarters work on an official solution, you can use this simple guide to bridge the gap.
PDM Notifications & Outlook: Your Options
I will cover three ways to accomplish this: SMTP AUTH, SMTP Relay, and Direct Send. Each method comes with some caveats, but Direct Send is my choice for use with PDM. Here’s why, and how, to set it up.
SMTP AUTH
As the name implies, this method requires some authentication (specifically OAuth) to be configured along with a real username and password belonging to a mailbox on your domain that the client uses for message submission. It also requires the use of Transport Layer Security (TLS) so that Exchange Online can securely send emails to external recipients. In the case of your PDM environment, however, notifications are only going to you and your co-workers, making these authentication and security measures superfluous and not really worth the added complexity.
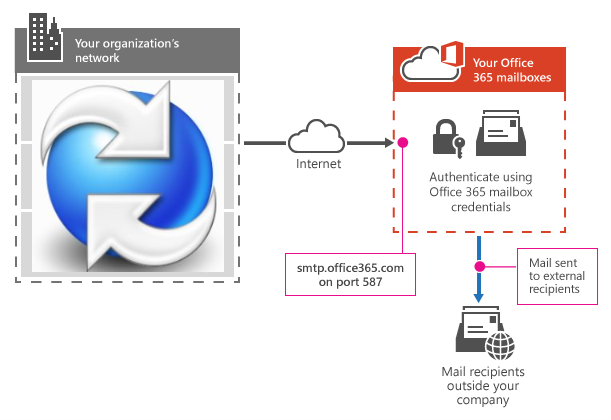
SMTP Relay
This was the first method I used to skirt the hosted email service barrier with PDM. It’s an acceptable alternative but its implementation process is even more involved, requiring the use of additional software and the configuration of a dedicated MX Connector with a TLS certificate in your Exchange Admin Center. Like SMTP AUTH, these extra steps are necessary for sending outside of your organization, which is not necessary for sending PDM notifications.
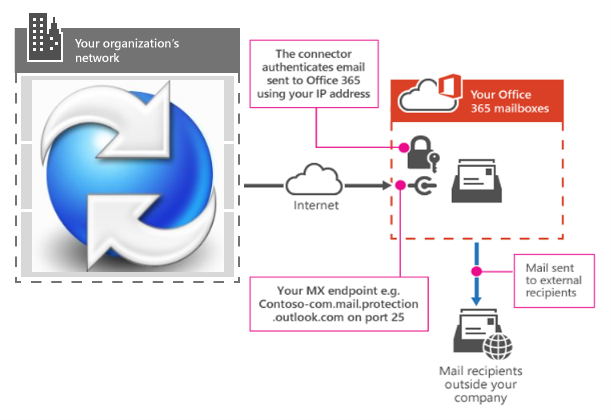
Direct Send
This method is right-sized for PDM’s SMTP message system, primarily because it works without any of the aforementioned “unnecessary” steps. No MX connector or TLS certificate required. You won’t need a dedicated mailbox to send messages either. Any fake user specified in the PDM SMTP message system dialog box (like PDM.NoReply) will work, provided your domain (@<yourcompanyhere>.com) is included.
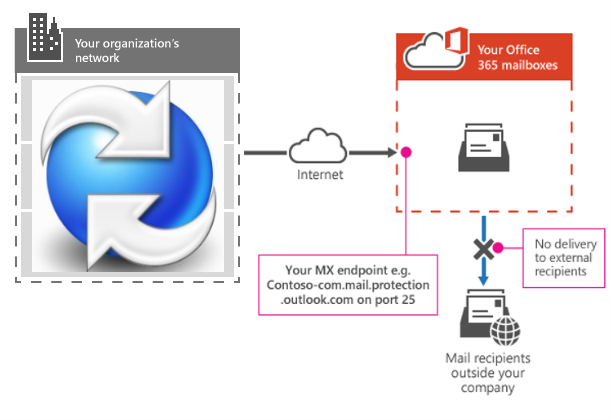
Other Important Notes to Consider
Message Sending Limits
While all three options are subject to some sending limits imposed by Exchange Online, Direct Send’s throttling is the least restrictive. Messages are never canceled but could be delayed for a matter of minutes in the unlikely event that the threshold is crossed, but these limits can be augmented using tools like PowerShell.
Spam Filters
Also mention-worthy is that neither SMTP Relay nor Direct Send can bypass antispam protection. Depending on your spam policy, it is possible that a Sender Policy Framework (SPF) record would need to be set up for the sender you choose to keep your notifications out of quarantine. If needed, you can whitelist specific static IP addresses by following these steps.
Setting Up Direct Send
What You’ll Need
- Someone with Office 365 tenant Admin credentials to sign into your Microsoft 365 Admin Center
- The value of your MX endpoint (found in the Microsoft 365 Admin Center under Settings > Domains, DNS records tab, on the MX line of the table under Microsoft Exchange). See below.
- That’s it!
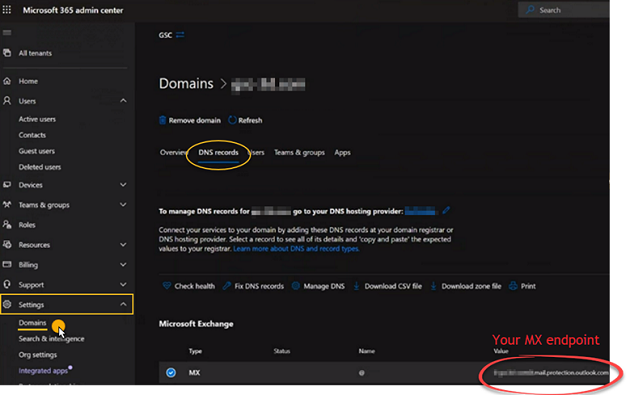
Final Setup Steps
In your PDM Administration Tool, expand your Vault and select the Message System node.
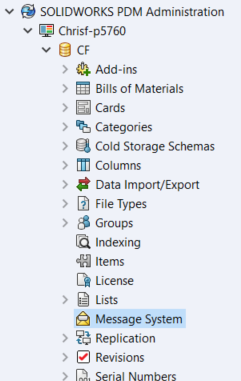
On the General Tab, ensure SMTP is chosen from the Selected mail system droplist.
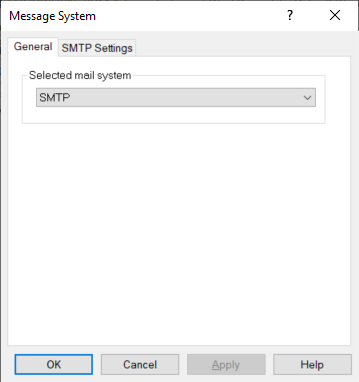
On the SMTP Settings Tab set:
- Server = the value of your MX Endpoint from the Microsoft 365 admin center
- Port = 25
- Login Required checkbox cleared
- Address = Any fake username @ your company’s domain
- From = Literally anything you want your users to see in their inbox
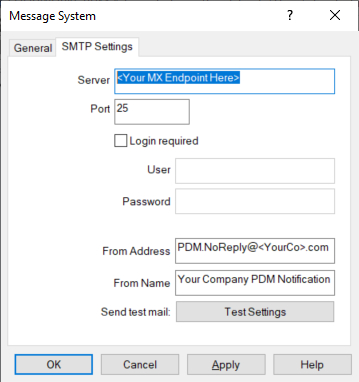
Test using the Test Settings button and send an email to yourself.
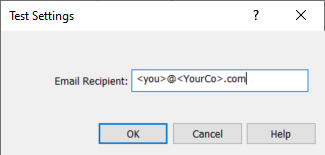
And that’s all! Thanks for reading.
Want More?
- Data Sheet for SOLIDWORKS Manage (PDF)
- Product Data Management (PDM) Page
- Product Lifecycle Management (PLM) – 3DEXPERIENCE on the Cloud Page
- PDM Implementation Offers
- How to Update Your SOLIDWORKS PDM Task Add-Ins Blog
- SQL Licensing Changes for SOLIDWORKS Manage Blog
Contact Us
We’re always available over the phone at 262-790-1080, or, if you don’t have time for a phone call, we take submitted inquiries online.
Share
Meet the Author

