During customer visits, a common question is how to get everyone on the team to utilize the same SOLIDWORKS material library. Ensuring consistency across your entire SOLIDWORKS team of users is essential, and it is recommended that all users on your team using SOLIDWORKS share the same material library.
What is a SOLIDWORKS Material Library?
Assigning your parts and design material properties while designing can help you gain more insight into the weight of your part and can even allow you to simulate the design of your part more accurately. Sometimes the SOLIDWORKS Material Library does not contain or have the material properties you may need. In that case, you will need to know how to make custom materials.
The SOLIDWORKS material library is a file and includes three material libraries in the SOLIDWORKS standard installation:
- The Standard Library
- The Sustainability Library
- Default Custom Library
Users cannot modify the Standard and Sustainability libraries but can change the default Custom Library.
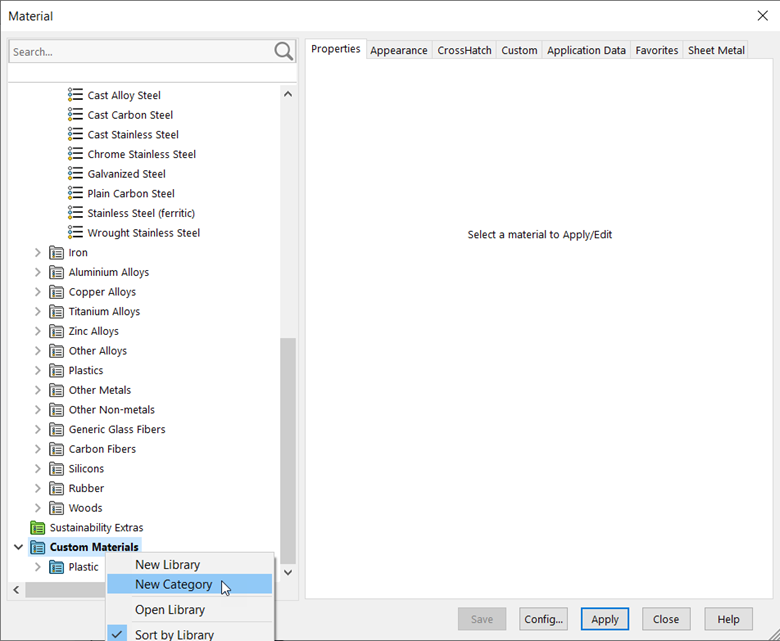
How to Add or Delete Materials in the Custom Library
To add a material to the Custom Library, you can copy an existing material from one of the standard libraries or create a material entirely from scratch. However, you must first establish one or more Categories in the Custom Library:
Once you have at least one Category in your Custom Library, you can start adding materials.
To copy a material from one of the standard libraries, it’s a series of right-click operations. First, right-click on the desired material and select Copy:
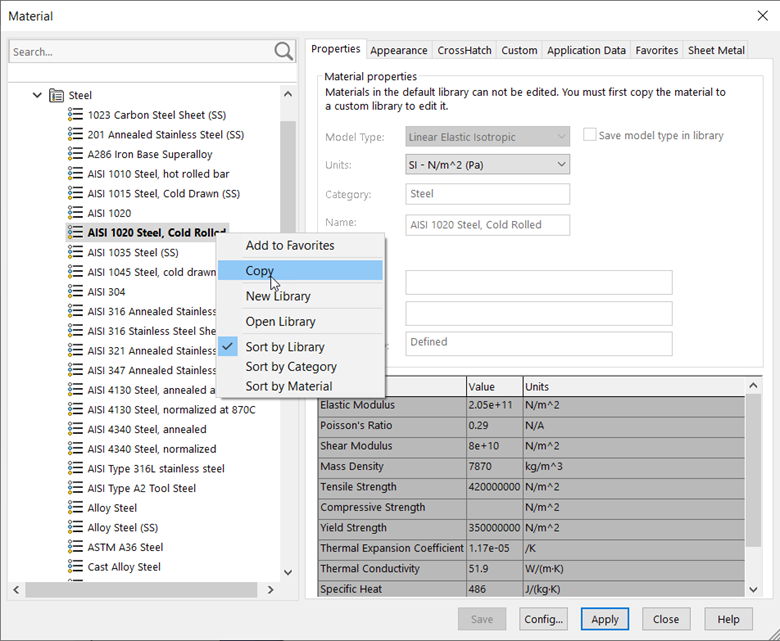
Next, right-click on the destination Category in the Custom Library and click Paste:
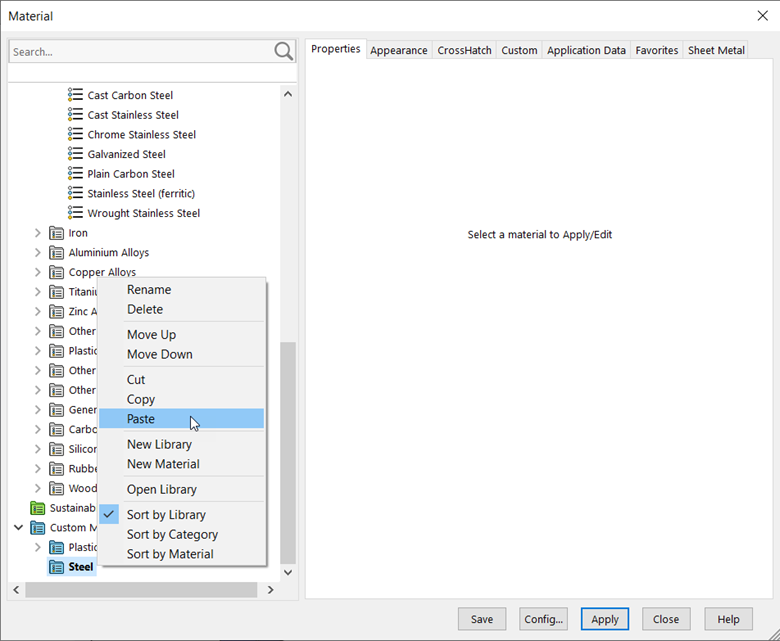
To Delete a material from the Custom Library, right-click and select Delete:
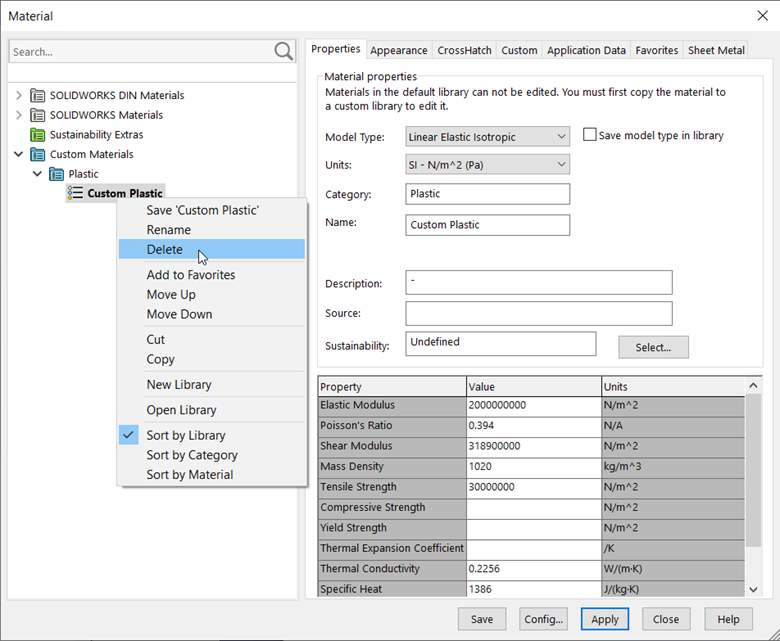
To create a new material from scratch, right-click on the Category:
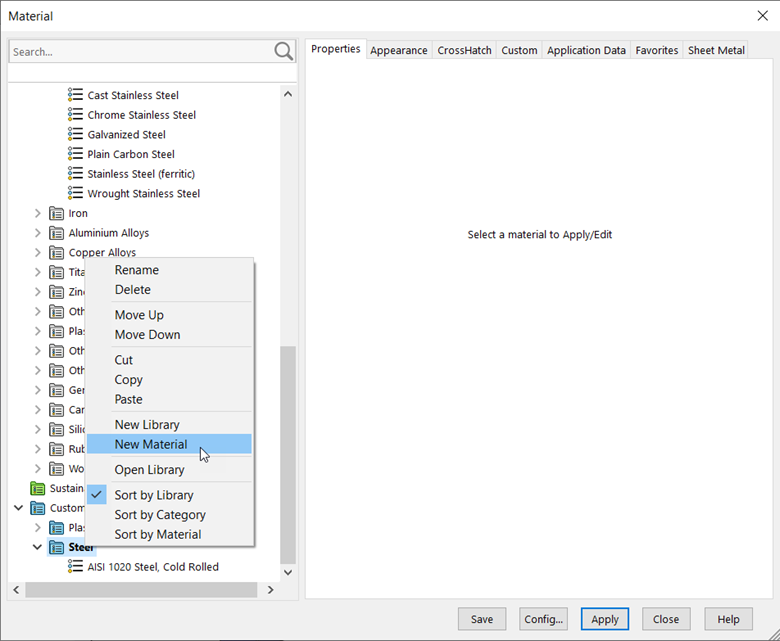
Once you have a new material, either from a copy or from scratch, you can change anything you would like in the various material property fields across all tabs.
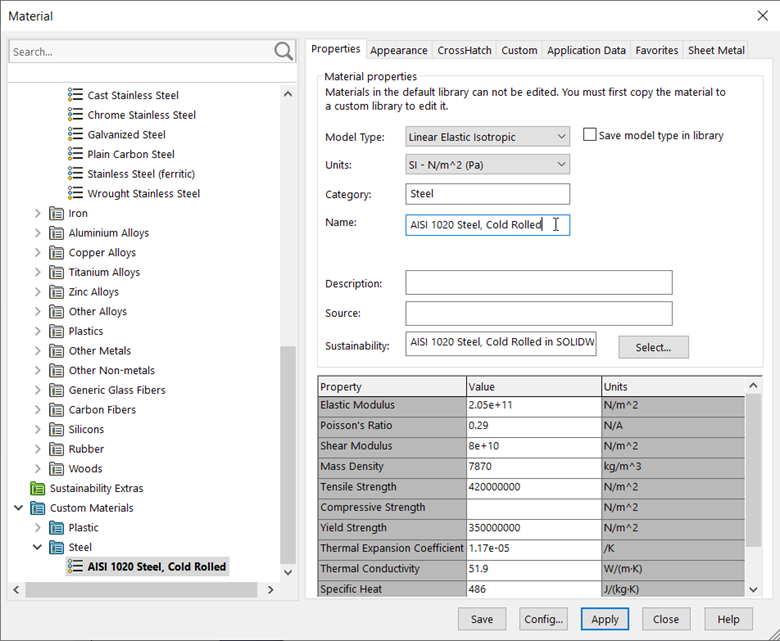
How to Search for Materials in Libraries
SOLIDWORKS 2020 introduced the Search tool in the Material dialog box. You can use this to find your desired material much faster than by clicking through all the categories.
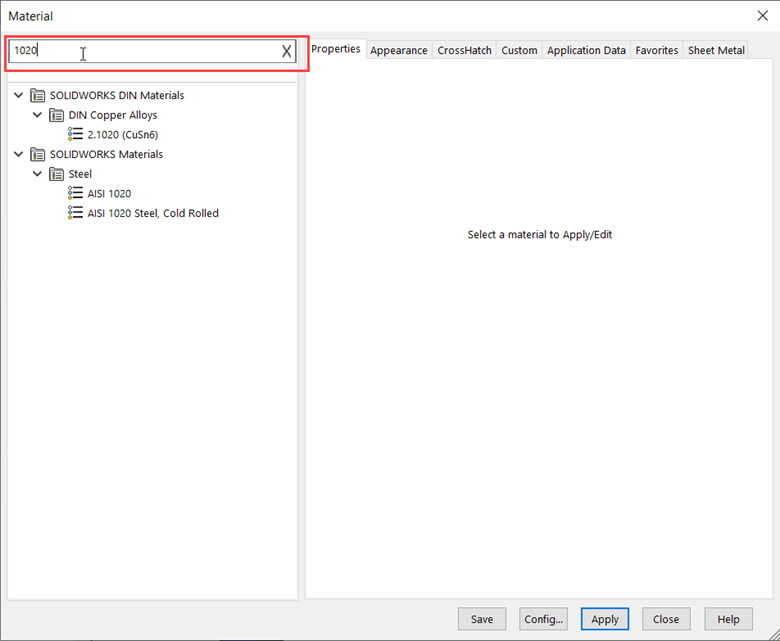
Where to Find the Custom Materials Library
To see the location of these files, go to Options > System Options > File Locations. Typically, the Default library is located in the SOLIDWORKS install directory, while the default Custom and Sustainability Libraries are located in the folder under ProgramData. (Note that Windows typically hides the ProgramData folder).
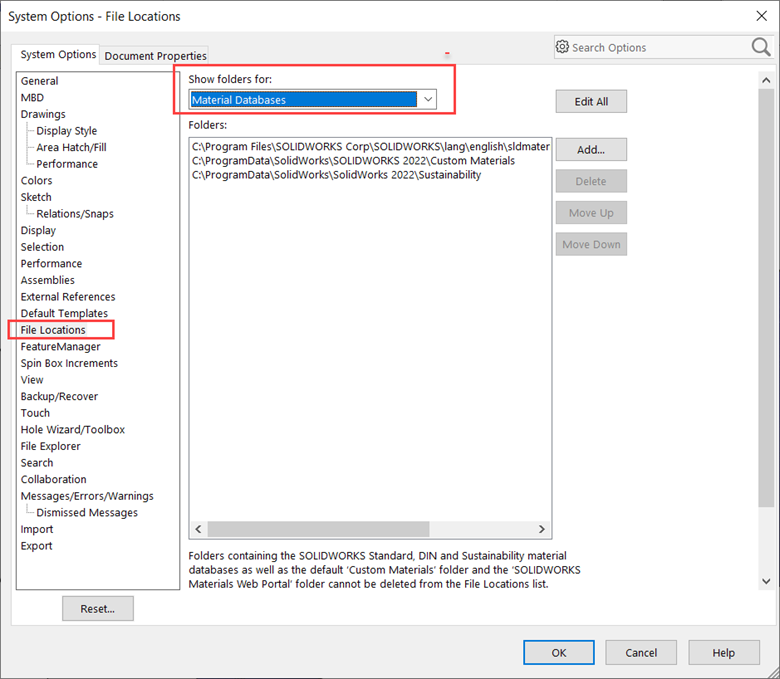
Creating a Custom Material Library that is Shared
It’s important to note that the three default file location folders listed above cannot be removed from the Material Databases list but can be added to more locations. This is how users can add a new shared Custom Materials Library.
Copy the entire Custom Materials folder onto a server that everyone can access. Add a path within the Material Databases folder to the new server location. Then, proceed to the other computers and update the path location. Everyone on the team may now share one material database.
Want More?
- Take a test drive and get a feel for SOLIDWORKS Training with GSC
- Check out our upcoming webinars and Power Hour Sessions
Contact Us
You’re passionate about your business. We’re passionate about fueling your success. Reach out today, and let’s start a conversation.
Get in touch with one of our experts: 800-454-2233
Share
Meet the Author

