Did you launch SOLIDWORKS and find that the diameter symbol on your dimensions has been replaced by “<MOD-DIAM>”? Luckily, there is an easy way to fix the issue AND some advice that will keep it from happening in the future.
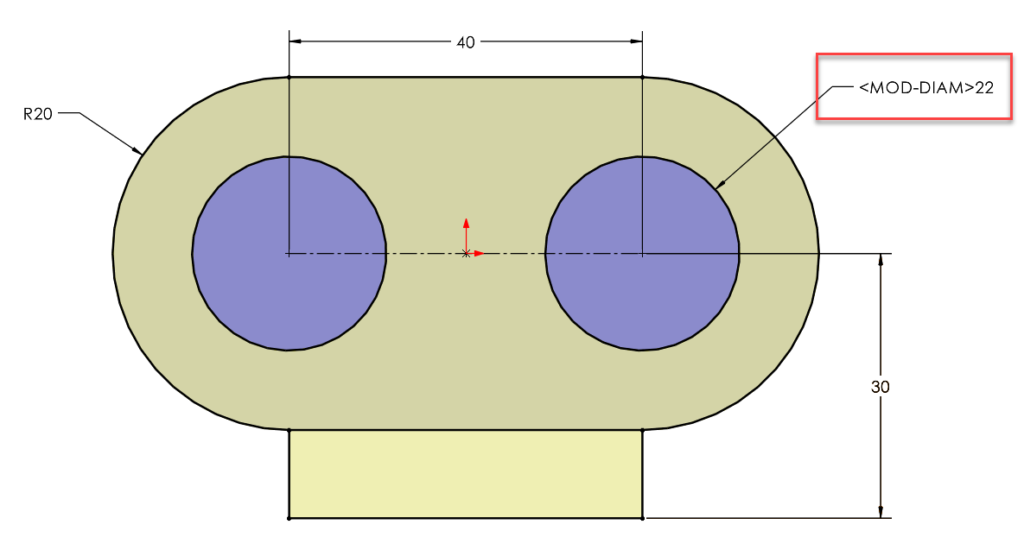
SOLIDWORKS refers to a file named gtol.sym to determine which symbols to use for things like diameter dimensions. This file is specified in:
Tools > Options > System Options > Locations > Show folder for: Symbol Library File.
Why does the <MOD-DIAM> Error Occur?
When a user installs a new version of SOLIDWORKS while continuing to use an old version, the Symbol Library File path won’t change until the old version is uninstalled. This works fine until you uninstall the old version. In the example below, the user installed SOLIDWORKS 2022 alongside SOLIDWORKS 2021, but when they uninstalled 2021, SOLIDWORKS 2022 continued to point to the old path for the gtol.sym file, couldn’t find it, and then started seeing the in their dimensions.
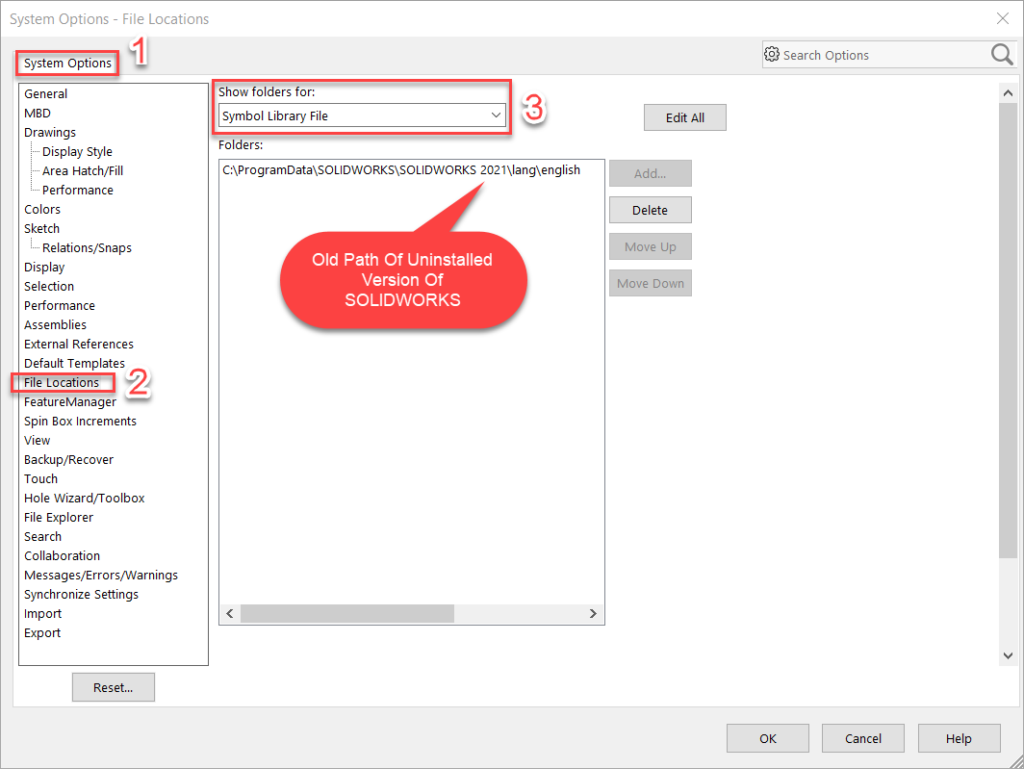
Removing <MOD-DIAM> Display Error Symbol
To fix this, you’ll need to know where your gtol.sym file is, and be able to browse to it.
- First, open up Windows file explorer. By default, the file you want will be located in C:\ProgramData\SOLIDWORKS\SOLIDWORKS 20XX\lang\english, where XX is the newest version of SOLIDWORKS you have installed. Since the C:\ProgramData folder is hidden by default in Windows, you’ll need to browse to the C:\ and then change your View option to show hidden items.
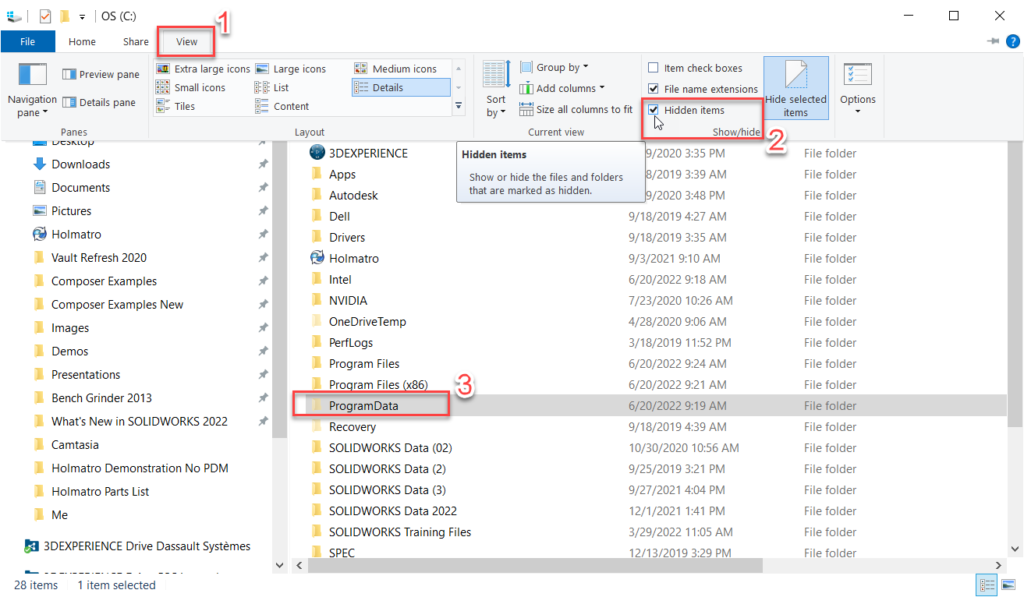
- Once you can see the ProgramData folder, browse to your latest SOLIDWORKS\SOLIDWORKS 20XX\lang\english folder, and verify that the file gtol.sym is located there.
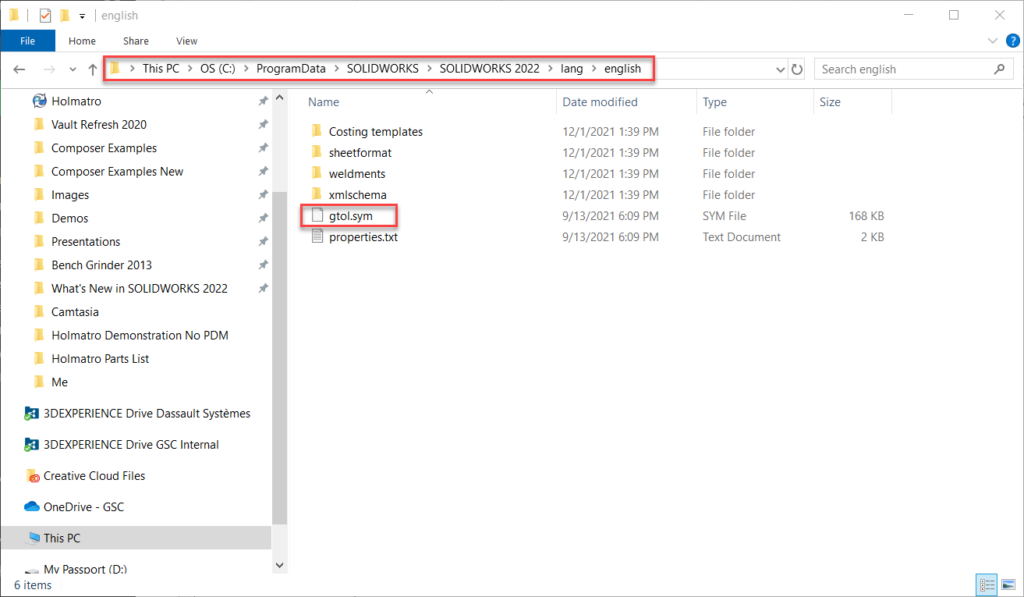
- Flip back to SOLIDWORKS and go to the File Symbol Library location setting.
- Use the Delete button to remove the old path, then an Add… button will become available (you can only have one path in this box).
- Click the Add… button to browse to the proper path you found by exploring the file system.
- Click OK at the bottom of the larger dialog to accept the changes to your settings, and you’re done.
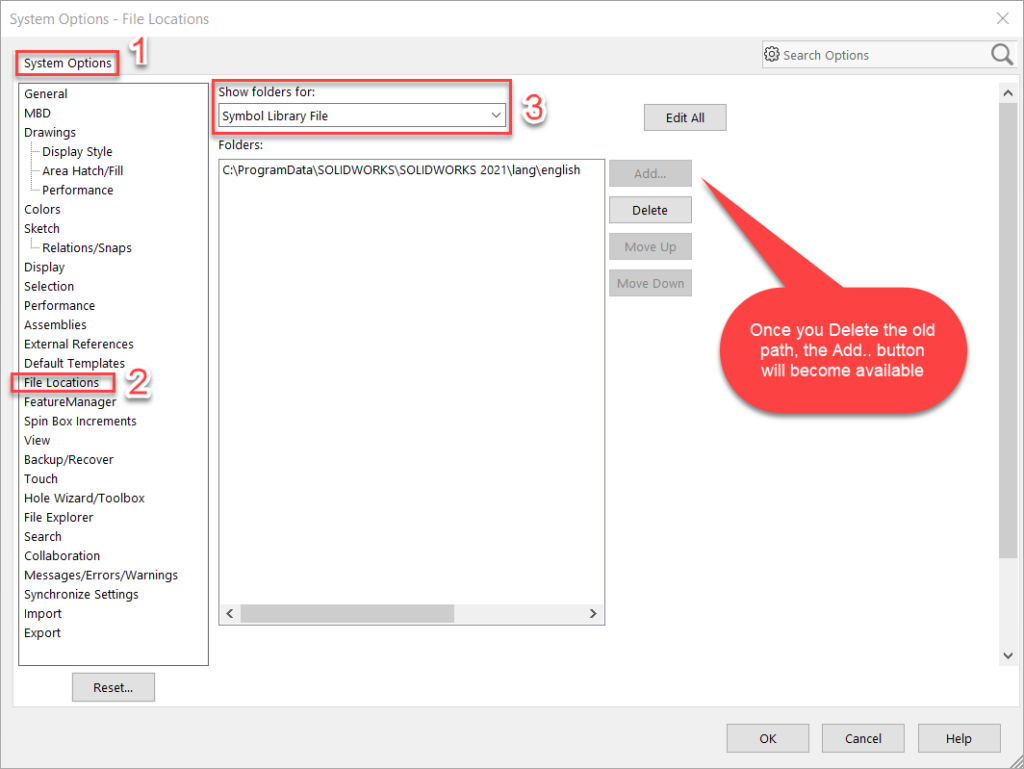
If you’re referencing the version of gtol.sym buried in a specific SOLIDWORKS installation, eventually, you’ll need to do this again when you uninstall that version down the road. Or, you can do what I do: store the gtol.sym and all of the other items in File Locations in their own folder elsewhere on the disk, completely outside of any SOLIDWORKS software installation. This way, once I point to items in this separate folder structure, I never have to re-point a file location ever again.
Notice that on my system, I have a folder called SOLIDWORKS Stuff that I’ve been using for many years, and I never have to worry about anything disappearing when I uninstall old versions of SOLIDWORKS. It also means it’s easy to back up all of these files, customized or not, in one swoop.
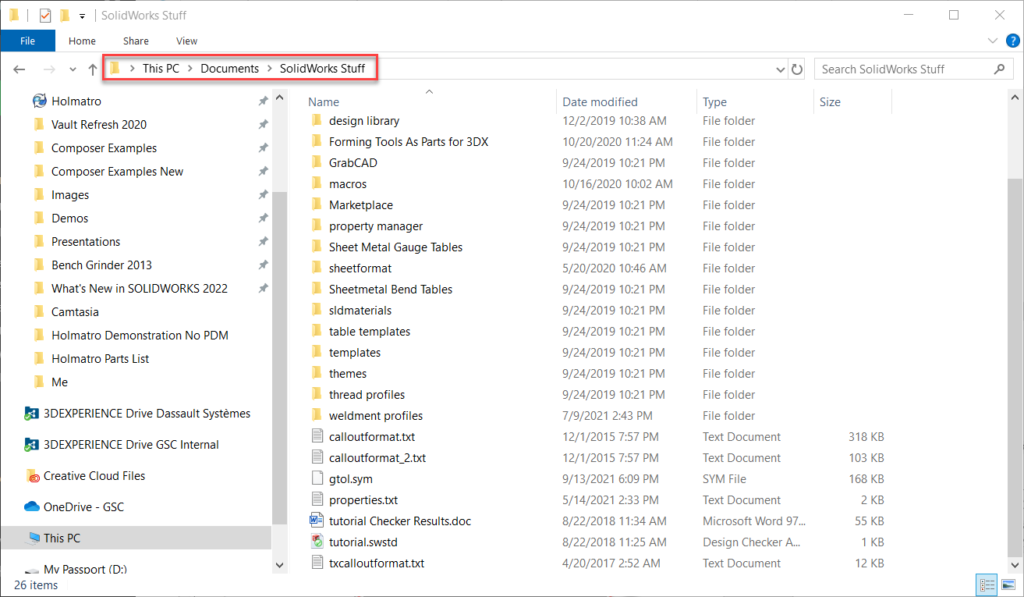
I hope you found this blog useful for fixing the issue when it arises, and also motivates you to future-proof your SOLIDWORKS File Locations settings by relocating the files to a different folder structure and re-pointing there – that’ll be the last time you have to do it!
Contact Us
Have a question? Or still, having trouble? – just contact GSC Techincal Support Team.
Want More?
Check out our additional resources:
Share
Meet the Author

