
What is SOLIDWORKS XR?
SOLIDWORKS Extended Reality (XR) brings your CAD models to life and places them, virtually, in the palm of your hand. SOLIDWORKS XR is a SOLIDWORKS add-in that exports CAD models and their scene data as .GLB and .GLTF file formats. These are 3D file formats enabling rich virtual reality (VR), augmented reality (AR), and web application experiences.
What’s the difference between .GLB and .GLTF files?
Both .GLB and .GLTF file types contain the same 3-dimensional data needed for VR and AR applications, the difference is simply how the files are packaged. Exporting as a .GLTF produces a collection of separate files for asset data (.gltf, .bin, texture files, etc), and generates a Windows folder to save all the components in. This is typically used in situations where more customization of the individual files may be needed. On the other hand, exporting as a .GLB creates all the same asset data as .GLTF, but bundles them all into a single monolithic binary file. This is typically the recommended option as it’s the most efficient and results in a smaller file size.
How is SOLIDWORKS XR Installed?
- Log in to https://customerportal.solidworks.com/ with your SOLIDWORKS ID and navigate to Downloads and Updates. If you need to create a SOLIDWORKS ID or finish setting up your account, the instructions can be found here.
- Choose your version (available with 2019 and later) and choose SOLIDWORKS Extended Reality from the downloads list. A brief contact form may be required to download.
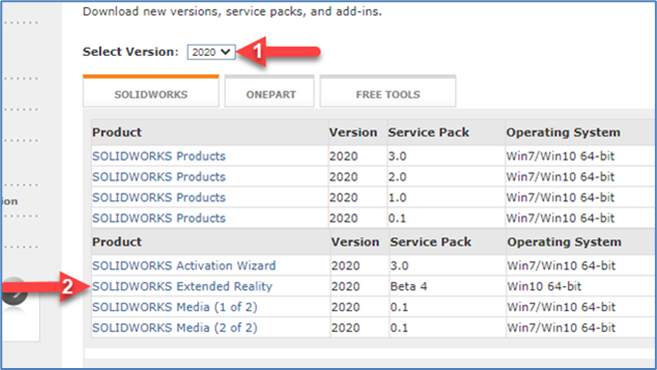
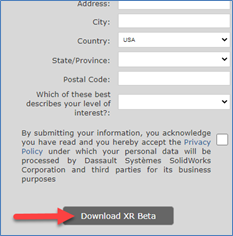
3. Run the downloaded .exe and click through the prompts to complete the installation.
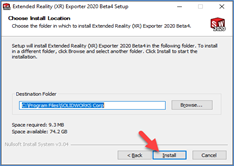
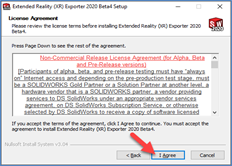
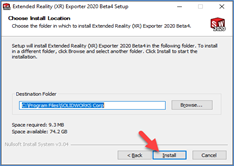
- After the installation is complete, open SOLIDWORKS and go to Tools > Add-ins to enable the SOLIDWORKS XR Exporter add-in.
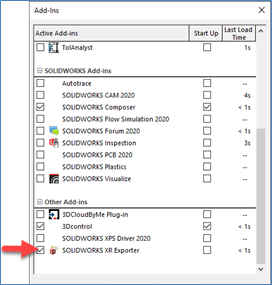
How Do I Export a Model with the SOLIDWORKS XR Exporter?
- Open the part or assembly file that you wish to save.
- Click File > Save As.
- Change the file type to either .GLTF or .GLB.
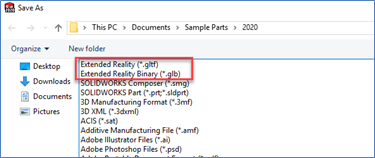
- Click Options to choose any Scene or Animation data to include in the export. Then click Save to begin the export process.
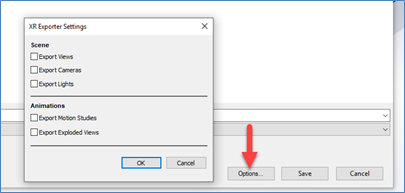
Scene Data
- Export Views: if checked, SOLIDWORKS views will be exported as well. Note: not all GLTF Viewers support views and cameras.
- Export Cameras: if checked the exporter will extract SOLIDWORKS cameras defined in the document.
- is checked, the exported will extract lights and store them as Khronos Light Extensions (KHR_Light). Not all viewers support lights.
Animation Data
- Export Motion Studies: if checked, eventual timeline animations contained in the document will be exported as GLTF keyframe sequences.
- Export Exploded Views: if checked, eventual exploded views animation will be exported as GLTF keyframe sequences.
Contact Us
Have a question? We’re always available to talk over the phone at 262-790-1080, for you to leave a message, or for you to submit a request – just contact us. Looking for technical support?
Submit a support case online.
Want More?
Share
Meet the Author

