Has your company updated its logo? Is the company logo in all your drawing title blocks? How do you update that logo on all your drawings?
There are two ways to accomplish this depending on if your original objects are linked to an external file:
Option 1: Steps for When the Original Object is Not Linked to an External File
( Please note: it is best to size the image to the desired size when inserted into the drawing template (e.g., 2 inches by 2 inches). This will save you the time of need to grab and scale the image in SOLIDWORKS upon insertion.)
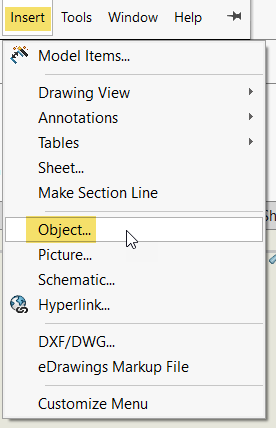
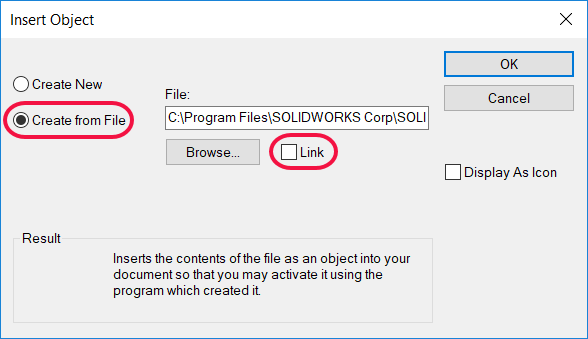
- Create the new image file of the company logo in an image editing program. Hopefully, there is a file that is close to what you need and you can modify that.
- Then, open your drawing template file and insert the new logo by clicking on Insert > Object.
- When the following dialog box opens, select “Create from File” and then browse to your new logo file. Then, check the “Link” box if you prefer the drawing template be connected to the original logo file. Next, place the new logo where needed.
If you decide to link the file to the template, it means the original image file must remain in the selected folder as long as its being used in the template. If the image file has been deleted or moved, the image that appears on the drawing will be whatever image was saved last (not necessarily the correct one). A best practice would be to store the image file somewhere on the network where everyone has access. This way, any user that opens the drawing template the image will be viewable.
- Save the drawing template file and the sheet format file with the linked image file.
- Open each existing drawing file and manually change the image file with the new logo image file. Yes, every existing drawing will need to be opened, modified, and then resaved.
Option 2: Steps for When the Object is Already Linked to an External File
- Modify the image file saved on the network as the drawing template logo file.
- Ensure the size of the logo image is the same as the original to allow the file to be automatically updated in the drawing. This extra sizing step will ensure the size of the image on the drawing will not change, avoiding the possibility of it moving or covering up some other text or line on the drawing template.
- Use SOLIDWORKS Task Scheduler to update all drawings automatically. Or, when you open the drawing it will automatically update the image file. Then, when you save the drawing, it will have the new company logo (you do not need to manually change anything).
- A final consideration: some companies do not want their old drawings to change for various reasons, including logo changes. If that’s the case, you shouldn’t name the new logo the same as the old logo. Otherwise, the drawings linked to the old file will automatically update once opened. In this particular scenario, you would create a new drawing template that is then linked to the new logo for any future drawings.
Share
Meet the Author

