As time passes and SOLIDWORKS users upgrade their computers, more of them are moving to Microsoft Windows 11. When it comes to Windows 11, graphics hardware, and SOLIDWORKS, there is a new wrinkle regarding using the professional graphics you have on your new machine: how to make sure SOLIDWORKS is actually using it.
In the past, there were brand-specific apps from AMD and NVIDIA that you went into to make sure your applications, including SOLIDWORKS, were using the discrete graphics on your laptop, and not the graphics built into the CPU.
With Windows 11, however, there is a different way to do this, and it’s right in the OS itself: a control panel dialog called Graphics Settings. If you fire up an AMD or NVIDIA graphics control panel in Windows 11, it will refer you to the Graphics Setting dialog:
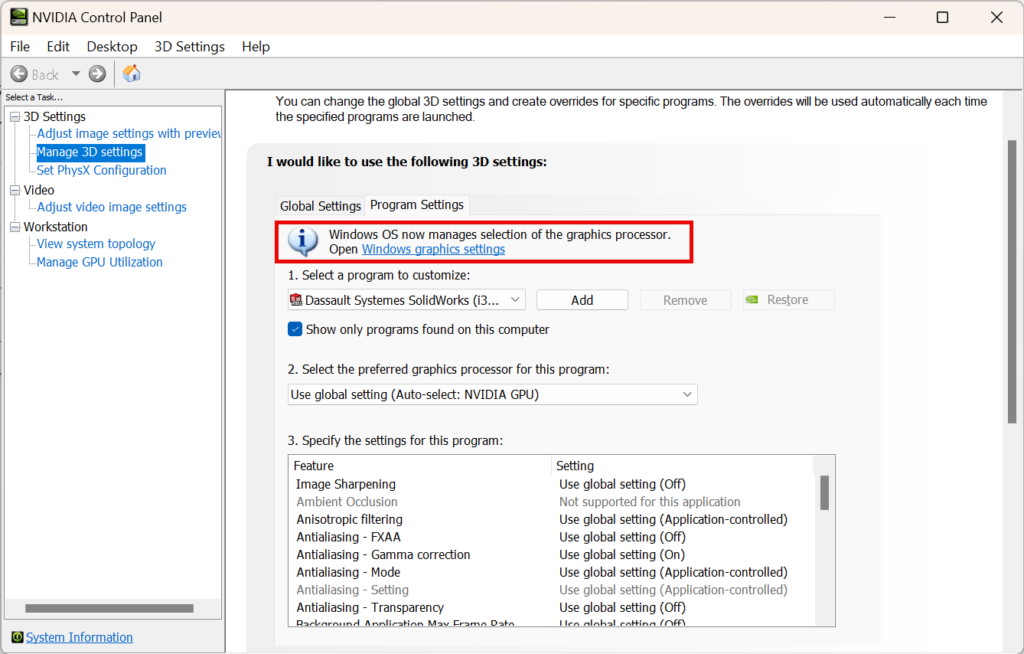
Graphics Settings in Windows 11
The fastest way to directly access the Graphics Settings is to use the Windows 11 Search in the bottom bar. Just start typing “graphics” (without the quotes), and you’ll see Graphics Settings pop right up at the top of the list, ready for you to click on and open:
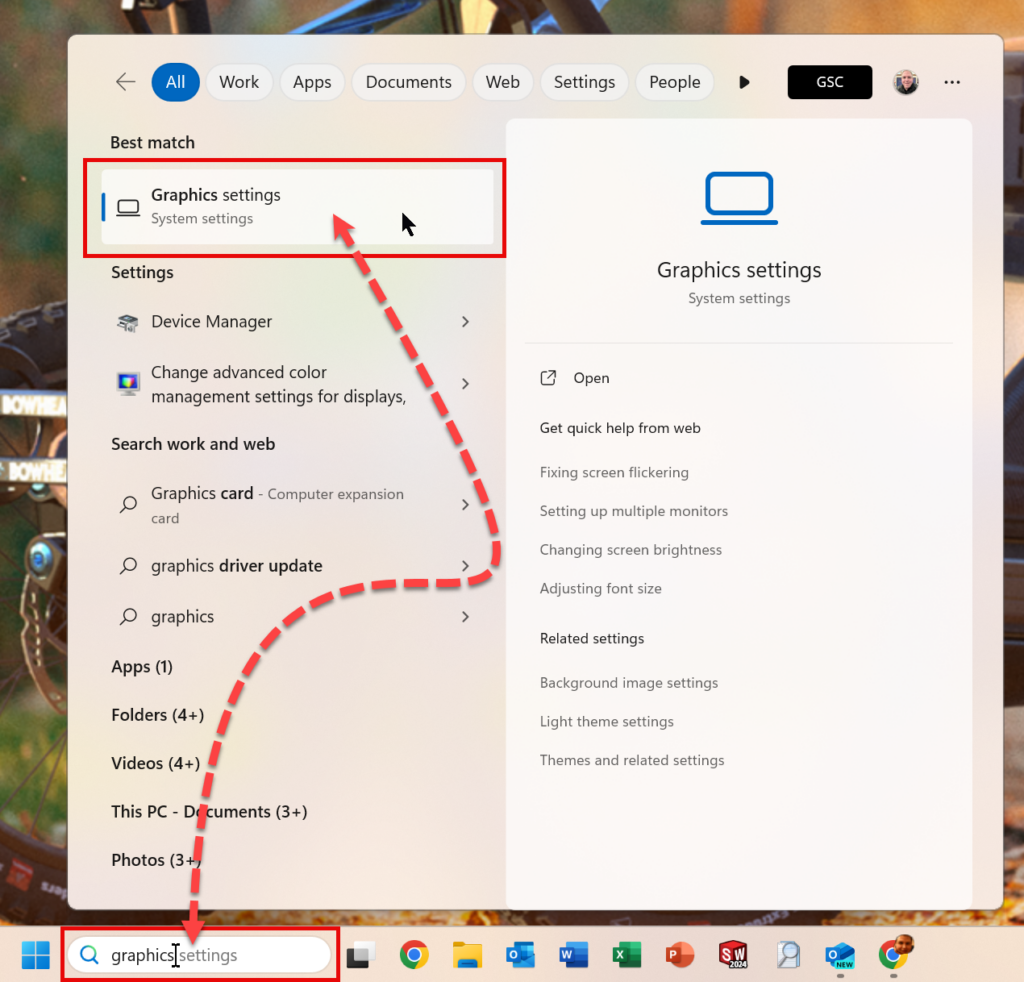
Changing Graphics Settings
Once you have the dialog open, scroll down and find the SOLIDWORKS entry, click on it to expand it out, and then click on the Options button:
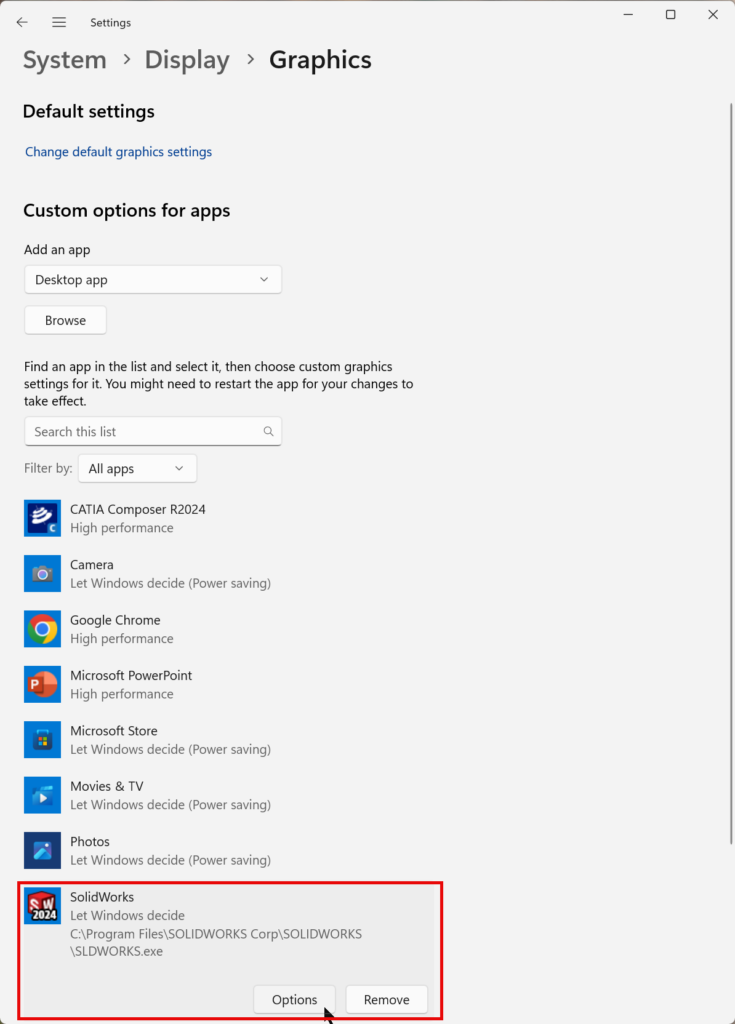
Graphics Preference
What you’ll see is a secondary dialog pop up, showing you the available graphics hardware choices. It is best for SOLIDWORKS (and other tools like Composer, for that matter) to set it using your discrete professional graphics directly, as shown:
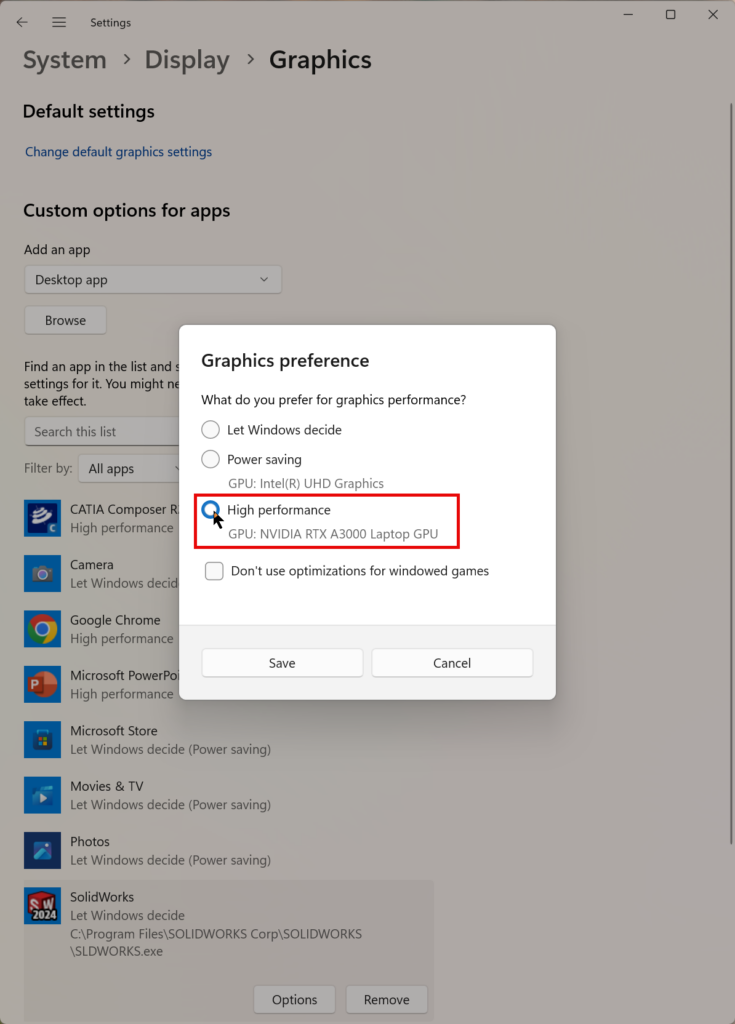
And that’s all there is to it! The nice thing is that Windows 11 makes this process uniform across all graphics hardware, whereas before, you had to know the manufacturer-specific tool to get access to make this happen.
Finally, if you don’t see your application in the list (SOLIDWORKS is typically there automatically, but Composer is not, for example), then use the Browse button at the top of the list. Browse to the executable that is the program you want to add this setting for (in the case of SOLIDWORKS Composer, for example, it typically located at C:\Program Files\SOLIDWORKS Corp\SOLIDWORKS Composer\bin\composer.exe).
GSC’s Hardware Recommendations
Want to learn more? Check out our most current hardware recommendations for SOLIDWORKS in this blog, including CPU, graphics, RAM, and storage.
Share
Meet the Author

