
Backing up your PDM Vault database and archives is a standard best practice and can be scheduled with an automated maintenance plan. Restoring backups of server components should also be a regular recurrence, like a fire drill, and requires hands-on manipulation from a seasoned PDM administrator or your Value-Added Reseller.
In the event a disaster recovery situation is not a drill, you’ll want to know that the redundancy you have in place will restore PDM to working condition. It’s rare, but it happens, and we’ve seen it.
Of course, there are non-disastrous purposes for migrating or duplicating your vault, particularly testing changes or upgrades in a sandbox environment to avoid downtime in the production environment that your users are logged into every day. That way, you can try, fail and try again in your sandbox vault until your changes pass inspection when they can be promoted to the production side risk-free. Such changes might include workflow enhancements, dispatch code, API scripting, or upgrades to the server OS, SQL, PDM, or hardware.
Back up and Restoring Considerations
The majority of the steps involved are fairly standard in most situations, but the backend of each PDM environment is unique, with more than one potential desired outcome.
With that in mind, the steps outlined below provide a basic overview intended to familiarize you with the procedure’s scope. If you don’t have someone on staff comfortable with taking this on, we suggest you contact our data management experts at GSC to help ensure your data is backed up successfully.
This guide assumes the system requirements for your version of PDM are satisfied on the destination server. These prerequisites include:
- An appropriate version of Windows Server is installed
- An appropriate version of Microsoft SQL Server is installed and properly configured
- Minimum server hardware specifications or virtual server resource allocations are satisfied
- PDM Server products have been installed
The current System Requirements are published here. Your PDM Installation guide contains a section covering installing and configuring SQL Server.
At a Glance
The process is comprised of two phases. Phase I consist of copying and/or moving server components and files, and Phase II involves updating what was copied in Phase I to reflect changes to the server location. The checklist below highlights the steps and considerations GSC’s data management team recommends to properly back up your vault.
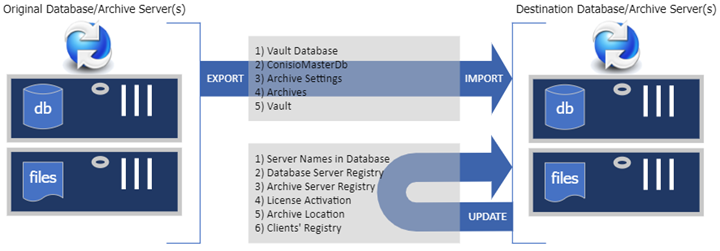
PHASE I
Step 1: Backup and Restore the Vault Database
Backup
A full backup of the original vault database must be created in Microsoft SQL Server Management Studio on your original database server.
Restore
On the destination server, the original vault database must be restored using Microsoft SQL Server Management Studio. If the new server replaces the original as the production vault database server, the original vault database should be taken offline on the original database server.
Step 2: Backup and Restore ConisioMasterDb
Repeat Step 1 for the database ConisioMasterDb.
Step 3: Backup and Load Archive Settings
A backup of your archive settings must be created in the Archive Server Configuration app on your original Archive Server. Future backups can be scheduled at this stage, and new passwords can be set if desired.
The backup must then be loaded from the Archive Server Configuration app on the destination Archive Server.
Step 4: Copy Archive
Your Archive contains each physical file in your vault and its historical versions. Depending on the maturity of your vault, this file set can be large, and the copy process can be lengthy. A delta copy is needed to prevent data loss if the production environment is moved to a new server. To maximize the efficiency of a second pass, an intelligent copy tool should be used so that only added, deleted, or modified files are affected.
The UNC paths for the copy process must be specified as the actual Archive location on the Archive Server (not the path to the vault). Files in this location have hexadecimal filenames stored in 16 folders (0-9 and A-F).
Step 5: Export and Import the Vault
If the original vault is copied rather than moved (like when creating a cloned Sandbox vault), a vault export created in the PDM Administration tool can be used to create a new vault or update an existing one.
PHASE II
Step 1: Update Names in Database
If the restored PDM vault database is still referencing the original Archive Server, the names will need to be updated in the ArchiveServers and SystemInfo tables.
Step 2: Update Database Server Registry
The registry on the new Database Server must be updated to reference the new server, and the Database Server Service must be restarted to apply the change.
Step 3: Update Archive Server Registry
The registry on the new Archive Server must be updated to reference the new server and vault name if it’s changed. The Archive Server Service must be restarted to apply the change.
Step 4: Transfer License Activation
If the server hosting the SolidNetwork License Manager is taken offline, the license must be reactivated on the new server.
Step 5: Update the Archive Location
If the local archive locations are different between the original and destination servers, for example, C:\PDM Archives on the original server and D:\PDM Archives on the destination server, the paths must be updated in the registry on the new Archive Server.
Step 6: Update Clients’ Registry
If your PDM users use the new vault, their client machines must be repointed to it. This can be done by recreating the vault views on each machine, updating the registry on each with a new .reg file, or manually updating the affected registry keys. If updating the registry, a restart of the machine or the explorer.exe process will apply the changes.
Updating database tables should only be performed by someone with a working knowledge of SQL. Reach out to us to see how our PDM experts assist.
Reminders:
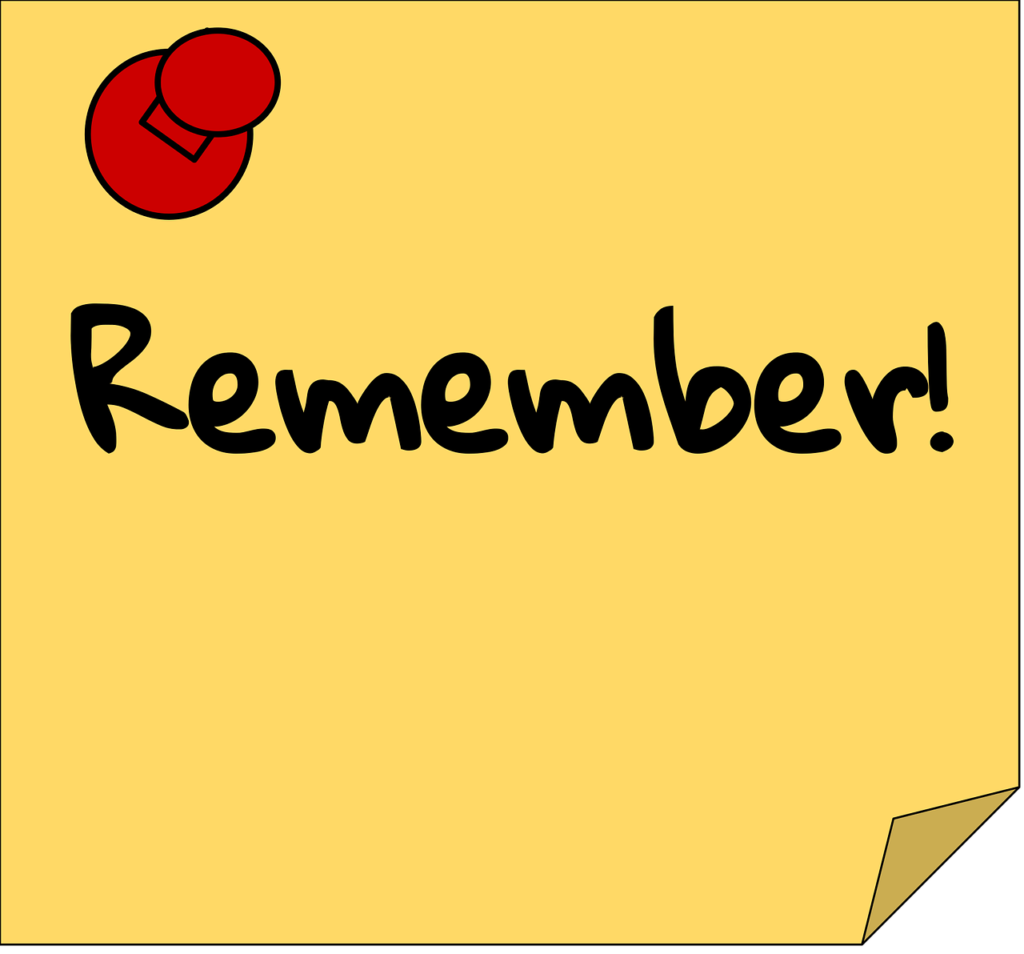
- Don’t forget to repeat Phase II on replicated servers.
- If you are replacing the original database server, remember to update any SQL queries (report generator, dynamic lists, SSRS reports, etc.) that reference it.
- If the sa password in PHASE Phase I > Step 3 is updated, the sa password in the Database Server Configuration app must also be updated on the server hosting the PDM Database Server service.
Get help with SOLIDWORKS PDM Backups
Take the worry and hassle out of backing up your vault and rely on GSC’s team of qualified PDM experts to quickly assist you through the process. Maintain and upkeep your PDM system with a knowledgeable administrator on your team to validate that your data and assets are adequately maintained and protected.
Want More
Interested in learning more about SOLIDWORKS PDM, check out these resources below:
Share
Meet the Author

