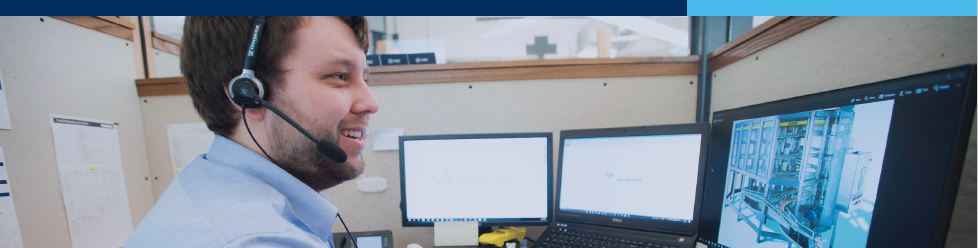
We dive into the most common causes of SOLIDWORKS files becoming corrupted. Get tips for troubleshooting, and even repairing, the dreaded file corruption.
What is File Corruption?
A SOLIDWORKS file becomes corrupt when enough of its data is lost or damaged, that it is rendered unreadable to the software. Opening or saving a corrupted file typically will produce an error message as the software realizes it cannot adequately interpret the file. The errors can vary slightly, but are usually along the lines of the following:
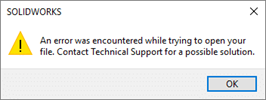
What Causes File Corruptions?
- Most often, file corruptions occur due to factors external to SOLIDWORKS. This can be everything from the operating system, the network, email, FTP, to even faulty hardware (hard drive). Occasionally, bugs in the software can cause file corruptions as well, but this isn’t as common.
- Users who utilize a network drive for file storage are typically the most common victims of file corruptions, especially if users open and save SOLIDWORKS files directly from the network. It is recommended to review network card drivers on the servers and the client computers frequently to ensure the latest manufacturer version. When possible, transfer files locally to the machine to work on them in SOLIDWORKS and then transfer them back to the network upon completion rather than opening them directly from the network.
- Power fluctuations are also a common cause, which affects your computer equipment. To prevent file corruption and hardware damage, consider an uninterruptible power supply (UPS).
- Often times, if an application is taking a long time to respond, users have a tendency to force kill the program. Doing this can corrupt any files that are open in the software at the time especially if done during a save operation.
- Drawing template architecture can sometimes undergo minor corruptions when they get to be old. While drawing templates can be updated to new versions, the architecture of the file cannot. Corruptions due to this typically arise in the form of minor glitches when interacting with the drawings rather than the normal file corruption errors messages. We typically recommend creating new document templates every year to avoid potential issues with this over time.
- In the case of a suspected bug in the software causing corruptions, note the steps needed to reproduce the corruption in another file and send this information to Technical Support for investigation.
Troubleshooting Corrupted Files
You go to open your SOLIDWORKS file and receive that dreaded file corruption message. Now what? Sometimes the file data is recoverable, and there are some techniques that you can try to test this.
Allowing SOLIDWORKS to Repair the File
In some cases, the software will recognize that the file is corrupted upon opening and offer to attempt to repair the file. This feature is available in SOLIDWORKS 2017 and later but may not be an option for every corrupt file.
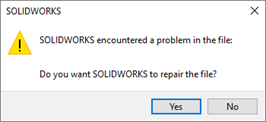
Checking Assembly Files
If you find that you are unable to open a drawing or assembly file due to a corruption, keep in mind that it may not actually be that file that is corrupt but rather an assembly or part reference within that file.
With assembly corruption, it’s best to start by creating a new configuration with all sub-components suppressed. To do this, go to File > Open within SOLIDWORKS and navigate to the assembly file in question. Select it, but do not open it. Instead, under the Configuration selection, set it to <Advanced> and then click Open. On the Configure Document window, set it to New configuration showing assembly structure only and enter in any name for the test. Then click OK.
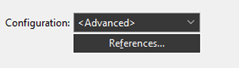
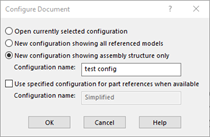
If the corruption still occurs, then it is in fact the assembly file that is corrupt. However, if it successfully opens with all sub-components suppressed, then it’s most likely a part or sub-assembly that is corrupt. If this is the case, go down the list and unsuppress each subassembly and part until you find the culprit that causes the corruption error.
Checking Drawing Files
With drawing corruptions, you can utilize a similar technique. Go to File > Open and find the drawing file. Select it, but do not open it yet. Set the Mode to Quick View, and then click Open. This will allow you to load each sheet within the drawing individually so that you can pinpoint the corrupted sheet. From that point, you can try opening the parts or assemblies that are used on that sheet to check if they are corrupted. If not, it must be the drawing sheet itself that is corrupted and must be recreated.
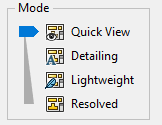
Checking Part Files
If you find that a part file is corrupt, sometimes the geometrical data can be preserved using SP5 of the previous version of SOLIDWORKS. For example, if you have a corrupt part file in SOLIDWORKS 2020, try installing SOLIDWORKS 2019 SP5 and opening the file there. This removes all the features and just leaves you with the solid geometry of the file (as long as the geometry itself isn’t corrupt). If you were able to open it in 2019 SP5, go ahead and save it out as a STEP or Parasolid file type. This can then be imported back into SOLIDWORKS 2020 as solid geometry without features, and the corruption error should be gone.
Checking the File Size
Since file corruptions involve data loss, you can sometimes determine the extent of the damage by the change in file size. To test this, navigate to where the file is stored in your file browser. Right click the file and choose Properties and take a look at what the size is. Click Cancel. Next, right click the file again and choose Send To > Compressed (zipped) Folder. Next, right click this new zipped folder, choose Properties, and check its size again. If the size of the zipped folder is drastically smaller than the file size, then unfortunately the file likely won’t be recoverable. However, if it only decreased by a few KB, this is normal and there is still a good chance for recovery.
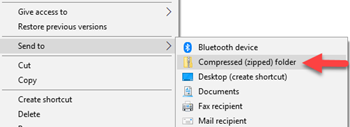
Escalating a File Corruption to SOLIDWORKS Technical Support
If you’ve tried the above troubleshooting and the corrupted file still seems to have its data (no drastic decrease in file size), there is sometimes a chance that SOLIDWORKS Technical Support can repair it. Please note however that this option should only be used as a last resort if no backups are available, as the process takes several business days with no guarantee that they will be able to repair it.
Preventing Data Loss
Even the most careful user with the proper hardware in place to minimize issues, may still experience a file corruption from time to time. The bottom line is to always have backups of your work, so in the event that a file becomes corrupt, you have a restore point that you can revert back to and minimize lost time.
SOLIDWORKS offers backup and recovery tools within the software. Please note that we do NOT recommend that you rely on the Backup/Recover tools in SOLIDWORKS as your primary method of backing up files. The settings to configure backup and recovery in SOLIDWORKS can be found under Tools > Options > Backup/Recover.
Auto-Recover
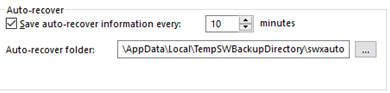
Enabling Auto-recover automatically saves data about your active document into a .SWAR recovery file located in the designated Auto-recover folder location. This save operation occurs after the specified number of minutes has elapsed without clicking Save, helping to prevent data loss in the event that the software closes unexpectedly. If you are in this situation and need to access the auto-recovered file, open SOLIDWORKS again and on the Welcome screen, you should see a notification on the Alerts tab where the recovered file can be accessed. Alternatively, navigate to the Auto-recover folder location and copy the recovered file from there, removing the .SWAR file extension prior to opening it.
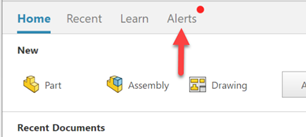
Backup
Enabling Backup automatically saves previous versions of your active document in the designated Backup Folder location each time you save your document. You may also designate the number of versioned copies of a document to store (up to 10) as well as how long to store them for.
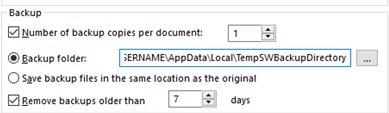
Contact Us
We’re always available over the phone at 262-790-1080, or, if you don’t have time for a phone call, we take submitted inquiries online.
Did you like this tutorial? We also offer video tutorials; view our YouTube Tech Tip videos.
Want More?
Share
Meet the Author

