SOLIDWORKS offers a number of ways to customize the software to make it faster to access the tools you use the most. Two areas that will benefit you the most:
- Command Locations
- CommandManager
- Menu items
- Toolbars
- Shortcuts
- Keyboard shortcuts
- Mouse gestures
- Shortcut menus
WHERE DO I START?
To access the customization commands:
- Tools >> Customize…
- Right-click CommandManager’s blank space >> Customize…
You’ll see a dialog box with seven tabs:
- Toolbars
- Shortcut bars
- Commands
- Menus
- Keyboard
- Mouse gestures
- Customization
Toolbars Tab
If you have worked with other CAD software, you may be more comfortable with toolbars rather than the CommandManager tabs at the top of SOLIDWORKS. Here you can turn on/off the different toolbars within SOLIDWORKS and you can disable the CommandManager. Once enabled, a toolbar can be positioned by clicking and dragging the row of dots, as illustrated below.
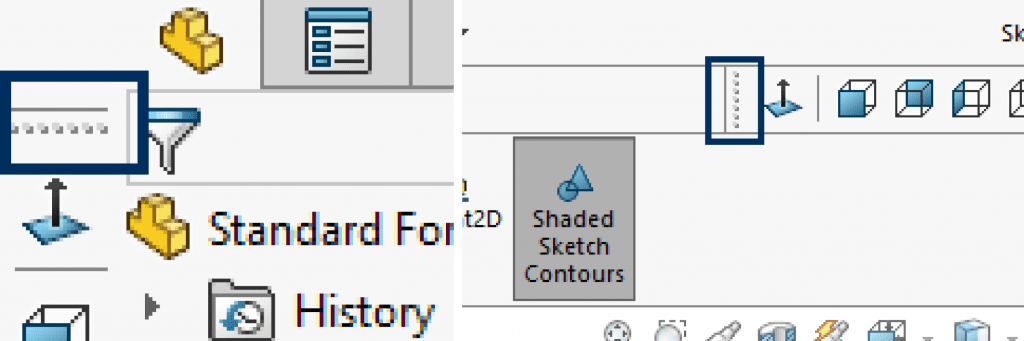
Shortcut Bars Tab
Shortcut Bars are amazing! Here’s why:
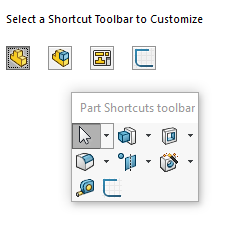
- Context Sensitive – Parts, Assemblies, Drawings, and Sketches each have their own.
- Fully Customizable – You choose the commands.
- Accessible with the “S” Key at any time.
To add your own command:
- Select the commands toolbar.
- Select the appropriate Shortcut
- Bar – Part, Assembly, Drawing, or Sketch.
- Drag the command onto the Shortcut Bar.
- If you don’t know the icon, search for the command in the Keyboard Shortcuts section.
- Click OK.
Commands Tab
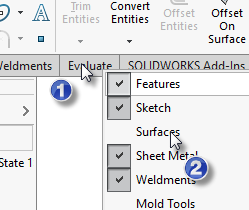
The CommandManager/Ribbon Menu is a fantastic way to have all your commands easily accessible without having a hundred icons displayed at once. What happens when the command you need isn’t on the default tabs?
At any point, you can turn on or off additional tabs by right-clicking a tab and selecting a new one from the list.
To create a new tab:
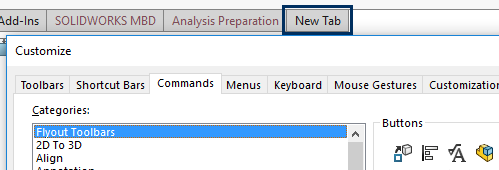
- Click New Tab.
- Select a toolbar to start with, or choose “Empty Tab” to start fresh.
- Drag and drop the command onto the tab.
- Right-click commands to set parameters.
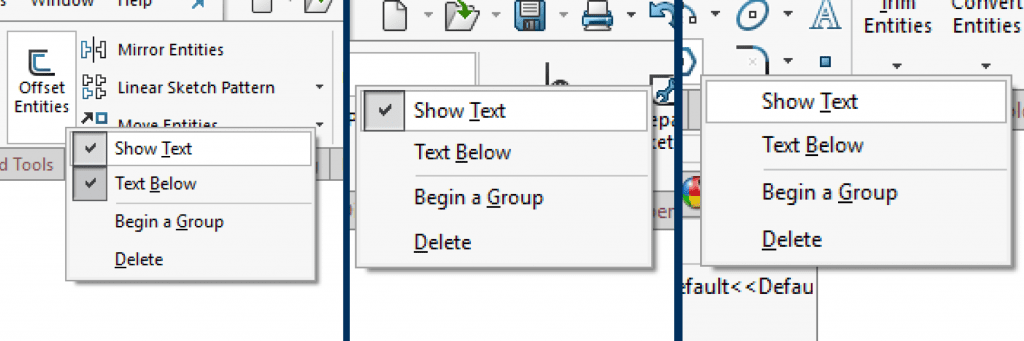
Menus Tab
This tab allows you to control exactly what commands are available in the software pull-down menus, as well as where they are located. It’s generally recommended that you leave this alone so you can find infrequent commands on the occasions they are needed.
Keyboard Tab
There are several keyboard shortcuts in SOLIDWORKS. You may want to change these or add your own in some cases.
To change or add a new shortcut:
- Find the command. (Use search if necessary.)
- Click inside of the shortcut field.
- Press the appropriate key or key combination.
You can also define search shortcuts here. These are shorthand search keywords for specific commands that when typed into the command search and will take you straight to the command.
Mouse Gestures Tab

Mouse Gestures are one of the easiest ways to speed up your workflow and are completely customizable.
Some recommendations for customization:
- Sketch – Dimension, Trim, Sketch Entities – Circle, Line, Rectangle
- Part – Patterns, Measure, Draft
- Assemblies – Mates, Insert Component, Patterns
- Drawings – Dimension Types, View Creation Tools
Customization Tab
In some cases, you might want to reset everything to the same settings as a
fresh install. You can do that this tab by clicking “Reset to Defaults.”
Saving Your Settings
Lastly, when heavily customizing your settings, it can be difficult to go back to the default interface. Therefore, it’s a good idea to save a copy of your settings file. To do so, you’ll use the Copy Settings Wizard.
- Navigate to Help >> Save/Restore Settings…
- Select “Save Settings” and click “Next >.”
- Choose a location to save the file. It’s a good idea to keep this with your other custom SOLIDWORKS data.
- Select the items you’d like to save and click “Finish.”
Now at any point, you can restore the saved settings by launching the same tool and selecting the “Restore Settings” option.
WANT TO BECOME A SOLIDWORKS SUPERHERO?
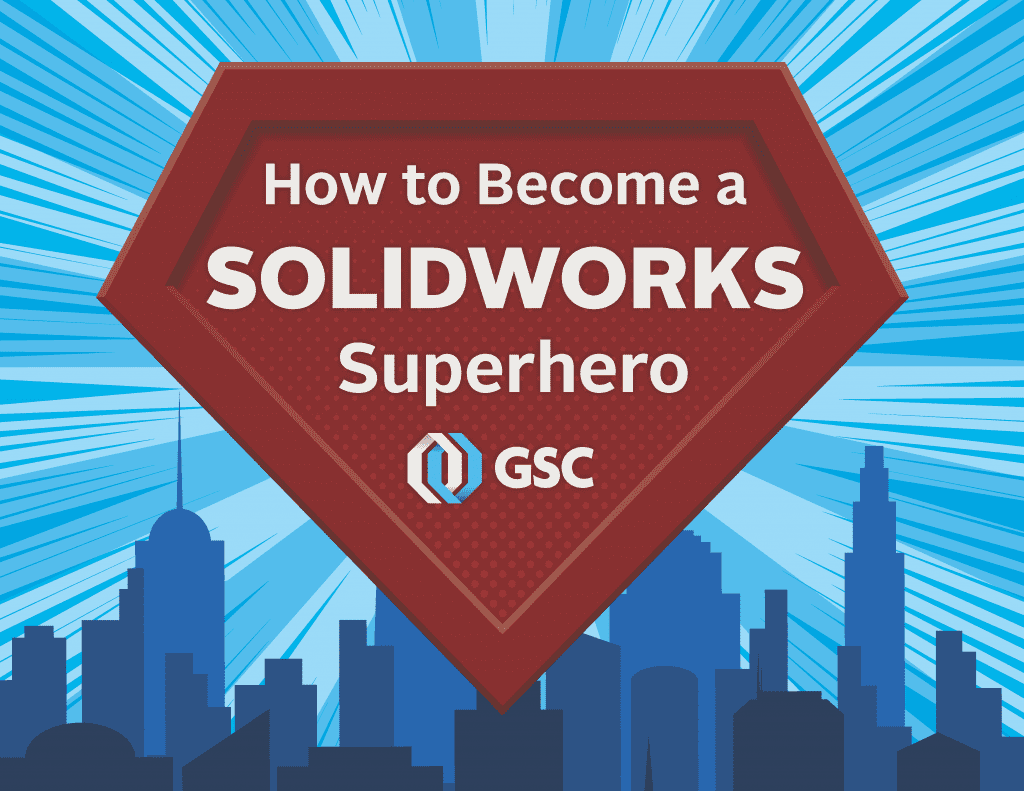
The power of SOLIDWORKS is no freak accident. Download our “How to Become a SOLIDWORKS Superhero” e-book to learn how to master the software’s full potential and wield its powers to defeat (evil) deadlines.
Share
Meet the Author

